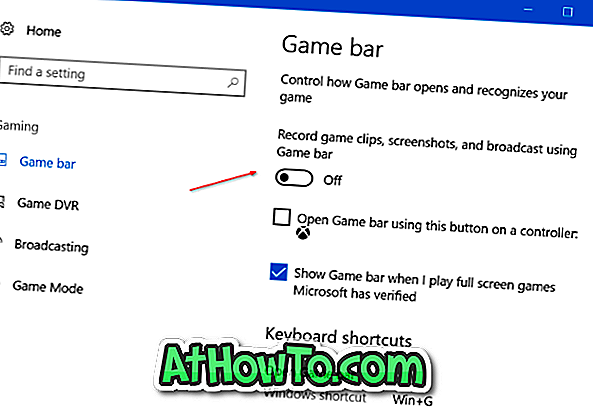Varsayılan olarak, Windows, Windows 10 türüne ve yüklediğiniz programa bağlı olarak tüm programları C: \ Program Files veya C: \ Program Files (x86) dizinine yükler.
“C” sürücünüzde boş alan kalıyorsa, varsayılan kurulum dizinini değiştirmek isteyebilirsiniz. Bazı programlar yükleme sürücüsünü ve dizini seçmenize izin verirken, çoğu program yükleme sürücüsünü seçme seçeneği sunmaz. Örneğin, Kaspersky Internet Security ve Norton gibi virüsten koruma programlarının kurulumu, ürün yüklemesi sırasında varsayılan yükleme dizinini seçme seçeneği sunmaz.
Windows 10/8 / 7'de programların varsayılan yükleme konumunu değiştirmek istiyorsanız, kolay bir geçici çözüm vardır. Varsayılan yükleme dizinini veya yolunu değiştirmek için yalnızca kayıt defterini düzenlemeniz gerekir. Yüklü programları taşımak istiyorsanız, lütfen yüklü programları Windows 10 kılavuzundaki başka bir sürücüye nasıl taşıyacağımıza bakın.
Bu kılavuzla başlamak için, yeni dizininizde varsayılan olarak yapacağınız boş alan olduğundan emin olun.
Varsayılan yükleme dizininizi aşağıdaki gibi değiştirmek için küçük bir kayıt defteri değişikliği yapmanız gerekir:
Varsayılan yükleme dizinini değiştirme
ÖNEMLİ: Gerekirse orijinal ayarları kolayca geri yükleyebilmeniz için manuel bir sistem geri yükleme noktası veya yedekleme kaydı oluşturmanızı öneririz.
UYARI: Bu gelişmiş bir kılavuzdur. Yani, kendi sorumluluğunuzdadır devam edin.
Adım 1: Başlat menüsü / görev çubuğu arama kutusuna veya Çalıştır iletişim kutusuna “regedit” yazıp devam etmek için enter tuşuna basın.
Adım 2: Kayıt Defteri Düzenleyicisi'nde aşağıdaki kayıt defteri anahtarına gidin:
Microsoft \ Windows \ CurrentVersion \ HKEY_LOCAL_MACHINE \ SOFTWARE
Adım 3: Sağ tarafta, “ProgramFilesDir” adlı değeri bulun ve “C: \ Program Files” varsayılan değerini yeni dizin yolunuza (adres) değiştirin.


Sonra, ProgramFileDir'i (x86) bulun, üzerine çift tıklayın ve değer verilerini, programları varsayılan olarak kurmak istediğiniz bir konuma değiştirin.
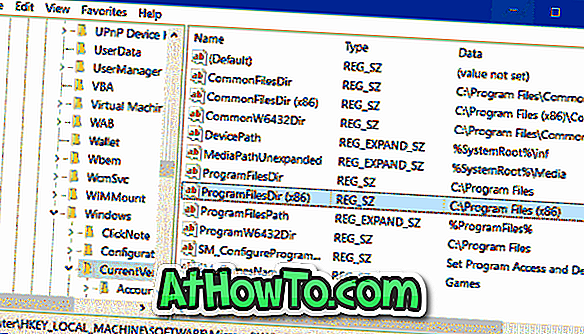
Adım 4: Son olarak, kayıt defteri düzenleyicisini kapatın ve değişikliği uygulamak için sisteminizi yeniden başlatın. Değişikliği uygulamak için bilgisayarınızı yeniden başlatmanız gerekebilir. Bir program indirin ve kurmayı deneyin ve yeni kurulum dizininde kurulu olup olmadığını kontrol edin.
Herhangi bir sorunla karşılaşırsanız, lütfen daha önce oluşturulmuş olan geri yükleme noktasını kullanarak Windows 10'u önceki bir tarihe geri yükleyin.
Not: Bu tweak, Windows XP ve Vista ile de iyi çalışması gerekir.
Windows 10 kılavuzunda yüklü uygulamaların başka bir sürücüye nasıl taşınacağını kontrol etmeyi unutmayın.