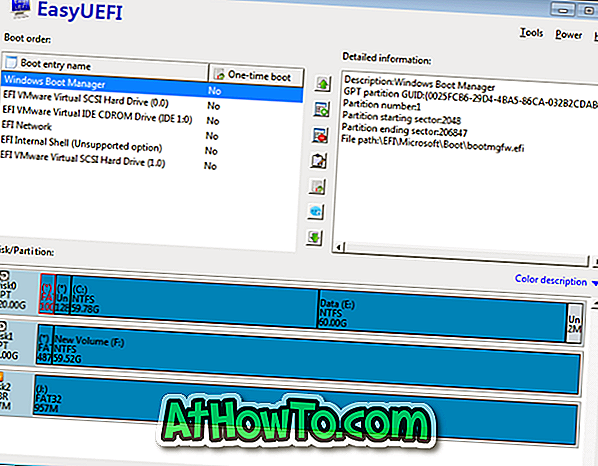Evrensel Fotoğraflar uygulaması, Windows 10 işletim sistemindeki varsayılan fotoğraf veya resim görüntüleyicidir. Klasik Windows Fotoğraf Görüntüleyicisi, Windows 10'dan kaldırılmamış olmasına rağmen, program varsayılan olarak devre dışıdır ve Windows 10'daki varsayılan fotoğraf görüntüleyici programı yapmak için Windows Fotoğraf Görüntüleyicisi'ni etkinleştirmesi gerekir.
Yeni Fotoğraflar uygulaması sadece bir resim görüntüleme aracı değil, aynı zamanda temel resim düzenleme ve optimizasyon araçları da sunuyor. Fotoğraflarınıza çeşitli efektler ve filtreler eklemenizi sağlar. Fotoğraflar uygulamasıyla resimlerinizi kırpabilir, döndürebilir, düzeltebilir ve rötuşlayabilirsiniz. Bu uygulama aynı zamanda görüntülerden kırmızı göz gidermenizi sağlar.

Windows 10 Photos uygulaması açılmıyorsa, başlattıktan hemen sonra kilitleniyor veya bir hata görüntüleniyorsa, Photos uygulamasını yeniden yükleyerek bu sorunları düzeltebilirsiniz. Ancak, diğer varsayılan Windows 10 uygulamaları gibi, Fotoğraflar uygulaması da Ayarlar uygulamasıyla kaldırılamaz. Bu kılavuzda, Windows 10'da Fotoğraflar uygulamasını nasıl kolayca kaldıracağınızı ve sonra nasıl kuracağımızı göreceğiz.
Yöntem 1 - Fotoğraflar uygulamasını PowerShell ile kaldırın ve sonra kurun
Yöntem 2 - CCleaner kullanarak Fotoğraflar uygulamasını kaldırın ve sonra aynı yükleyin
Yöntem 1/2
PowerShell kullanarak Windows 10'da Fotoğraflar uygulamasını yeniden yükleyin
Adım 1: PowerShell'i yönetici olarak açın. Bunu yapmak için, Başlat menüsüne veya görev çubuğu arama kutusuna PowerShell yazın, arama sonuçlarında PowerShell girişine sağ tıklayın ve ardından Yönetici olarak çalıştır seçeneğini tıklayın.

Kullanıcı Hesabı Denetimi istemini gördüğünüzde Evet düğmesine tıklayın.
Adım 2: Yükseltilmiş PowerShell'de, aşağıdaki komutu yazın ve yüklü tüm uygulamaları görüntülemek için Enter tuşuna basın.
Get-AppxPackage - Tüm Kullanıcılar

Adım 3: Aşağı kaydırın, Microsoft.Windows.Photos adlı girdiyi bulun ve PackageFullName öğesini Notepad programına kopyalayın.
İpucu: Fotoğraflar uygulaması girişini hızlı bir şekilde bulmak için PowerShell başlık çubuğuna sağ tıklayın, Düzenle'ye tıklayın, Bul'a tıklayın, Fotoğraflar yazın ve ardından Sonrakini Bul düğmesine tıklayın.
PackageFullName öğesini kopyalamak için PackageFullName öğesini seçin (aşağıdaki resme bakın) ve sonra kopyalamak için Ctrl + C kısayol tuşunu kullanın.

Adım 4: Fotoğraflar uygulamasını kaldırmak için aşağıdaki komutu uygulayın.
remove-AppxPackage PackageFullName
Yukarıdaki komutta, 3. Adımda not defterine kopyaladığınız PackageFullName öğesini, PackageFullName Photos Photos uygulamasıyla değiştirin.

Adım 5: Artık Fotoğraflar uygulamasını Windows 10'dan kaldırdık, şimdi yeni bir kopyasını Mağaza'dan yükleme zamanı. Bunu yapmak için, Başlat menüsünde Uygulama kutucuğunu tıklatarak veya arayarak Mağaza uygulamasını açın.
Adım 6: Mağaza başlatıldıktan sonra, arama kutusuna Microsoft Fotoğraflar yazın, Microsoft Fotoğraflar girişini tıklayın ve ardından Ücretsiz düğmesini tıklayın. Ücretsiz düğmesi etkin değilse veya bunun yerine Aç düğmesini ayarlıyorsanız, lütfen uygulamayı bir kez kapatın ve ardından Mağaza uygulamasını yeniden başlatın.





İnternet bağlantınızın hızına bağlı olarak, uygulama yüklenmeli ve 2 ila 10 dakika içinde kullanıma hazır olmalıdır.
2/2 Yöntem
CCleaner kullanarak fotoğraf uygulamasını yeniden yükleyin
PowerShell'e aşina olmayanlarınız, Fotoğraflar uygulamasını kaldırmak için popüler CCleaner (ücretsiz) yazılımını kullanabilir ve ardından Fotoğraflar uygulamasını Mağaza'dan yüklemek için yukarıda belirtilen talimatları izleyebilir.
Adım 1: Henüz yüklenmemişse, CCleaner uygulamasını indirin ve Windows 10 PC'nizde aynısını yükleyin.
Adım 2: Tüm yüklü uygulamaları görüntülemek için CCleaner'ı başlatın, Araçlar'ı ve Kaldır'ı tıklayın.
Adım 3: Fotoğraflar adındaki girişi bulun, üzerine sağ tıklayın ve kaldırmak için Kaldır düğmesine tıklayın. Onay iletişim kutusunu gördüğünüzde Tamam düğmesine tıklayın.


Adım 4: Fotoğraflar uygulaması kaldırıldıktan sonra, Windows Mağazası uygulamasını açın, arama kutusuna Microsoft Fotoğraflar yazın, sayfasını açmak için Fotoğraflar uygulamasını tıklayın ve ardından Fotoğraflar uygulamasını yüklemek için Ücretsiz düğmesini tıklayın. Bu kadar basit!



Groove Music uygulamasını Windows 10 kılavuzuna nasıl yeniden kuracağımız da ilginizi çekebilir.