Yaklaşık iki hafta önce, Microsoft yaklaşmakta olan Windows 10 işletim sisteminden bahsetti ve Windows 10'daki bazı harika özelliklerin ortaya çıktığını açıkladı. Muhtemelen etkinliğin canlı akışını izlediniz, muhtemelen yeni şeffaf Başlat menüsünü fark ettiniz.
Etkinlik sırasındaki tüm özellikler şu anda mevcut olan 9926 yapılarında mevcut değil. Bu nedenle, Windows 10'un 9926 sürümünde saydam Başlat menüsünü etkinleştirme seçeneği yoktur.
Bununla birlikte, Windows 10'un bir sonraki sürümünün resmi olarak yayınlanmasını bekleyemeyecek olanlarınız, derleme 9926'nın Başlat menüsünü şeffaf yapmak için Glass2K adlı küçük bir yazılımı kullanabilir.

Glass2K, Windows 7'nin Başlat menüsü ve görev çubuğunun saydamlık seviyesini ayarlamak için birkaç yıl önce piyasaya sürülen küçük bir araçtır, ancak Windows 10'da da şaşırtıcı derecede iyi çalışıyor. Saydamlığı bir anda ayarlamanıza izin verir. Glass2K'nın diğer bir kullanımı, Windows 10 görev çubuğunu tekrar şeffaf hale getirmenize izin vermesidir.
Windows 10'da Başlat menüsünü şeffaf yapma
Glass2K yazılımı yardımıyla Windows 10 Başlat menüsünü şeffaf yapmak için aşağıdaki talimatları izleyin.
Adım 1: Glass2K yazılımını indirmek için bu sayfayı ziyaret edin. Yukarıda belirtildiği gibi, en son birkaç yıl önce güncellendi, ancak Windows 10'un hem 32 hem de 64 bit sürümleriyle uyumlu.
Adım 2: Aşağıdaki ekranı görmek için Glass2K yardımcı programını çalıştırın. Glass2K bağımsız bir araçtır ve kurulum gerektirmez.
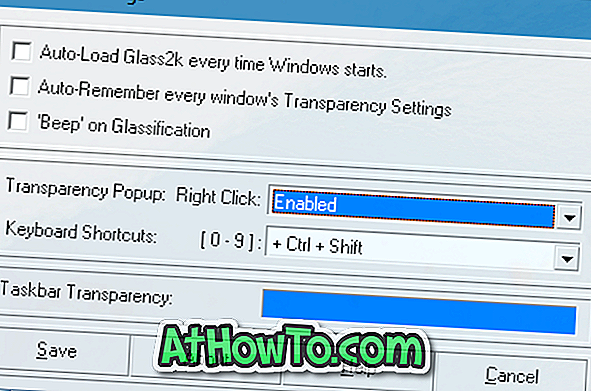
Sadece Kaydet düğmesine tıklayın.
Adım 3: Şimdi, Başlat menüsünü görmek için Windows logo tuşuna basın. Başlat menüsü açıkken, Başlat menüsünün saydamlık seviyesini değiştirmek için Ctrl + Shift + 0-9 kısayol tuşlarını kullanın. Örneğin, Ctrl + Shift + 1 tuşlarına basılması Başlat menüsünü tamamen saydam yapar.
Adım 4: Görev çubuğunu saydam yapmak istiyorsanız, Glass2K Ayarları'nı açın ve Görev Çubuğu Saydamlığı bölümünde de aynı ayarları yapın.
NOT 1: Varsayılan ayarlarla, Glass2K Windows ile otomatik olarak yüklenmez. Bu nedenle, Windows her seçeneği başlattığında Glass2K Otomatik Yüklemeyi kontrol ettiğinizden emin olun. Ayrıca, her pencerenin saydamlık ayarları seçeneğini otomatik hatırla seçeneğinin işaretli olduğundan emin olun.
NOT 2: Varsayılan ayarlarda, bir pencereye sağ tıkladığınızda veya Başlat menüsü Glass2K, açık pencerenin saydamlık seviyesini ayarlamanıza yardımcı olacak bir menü gösterir ancak menüyü her tıkladığınızda görmekten kaçınmak için devre dışı bırakmak isteyebilirsiniz bir pencerede.
Devre dışı bırakmak için, Glass2K ayarlarını açın ve ardından Şeffaflık açılır penceresinin sağ yanındaki seçeneğin yanındaki açılır menüden Devre Dışı Bırak seçeneğini seçin.














