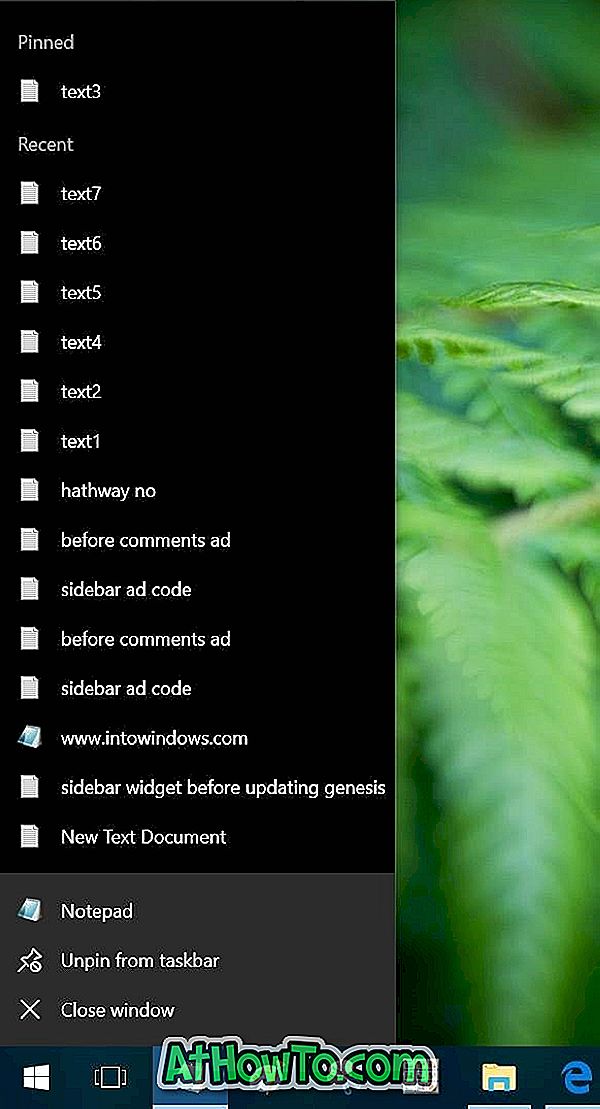Büyük olasılıkla bildiğiniz gibi, Windows 7 harici bir sabit diskten yüklenirken, varsayılan ayarlarla aynı harici bir sabit diske yüklenemez. Vista, Windows 7 ve Windows Server 2008 R2'i harici bir sabit diske kurmak için iyi bir geçici çözüm bekleyen tüm kullanıcılar için, işte tam çözüm.

Windows, USB sabit sürücüyü kurulum ekranında algılar ve görüntülese de, Windows'u aynı şekilde yüklemenize izin vermez. Windows 7'yi harici sürücüye yüklemeye çalıştığınızda “Windows bu diske yüklenemiyor” hatası alıyorsunuz.

Bu nedenle, Windows 7'yi harici bir sabit sürücüye yüklemek istiyorsanız, aşağıda verilen adımları izlemeniz gerekir. İşlem basit ancak bazı dosyaları almak için önce Windows Otomatik Yükleme Seti'ni (WAIK) yüklemeniz gerekiyor. Bu geçici çözüm için fujianabc @ boot-land forumuna teşekkür ediyoruz.
Gereksinimler:
# NTFS ile biçimlendirilmiş bir harici sabit disk
# Windows 7 yükleme dosyaları (Windows 7 ISO'nuz varsa, onu yüklemek için Sanal Klon Sürücü yazılımını kullanın)
# Windows Otomatik Yükleme Seti (Microsoft'tan ücretsiz olarak indirebilirsiniz)
NOT: Prosedüre başlamadan önce harici sabit diskinizde en az 15 GB boş alan olduğundan emin olun. Harici sabit sürücü içeriğini silmemize rağmen, bu kılavuzu denemeden önce harici sabit sürücü içeriğinizi yedeklemenizi öneririz.
Windows 7'yi kolaylıkla bir USB sürücüye yükleyin
1. adım Masaüstünüzde veya en az 5 GB boş alan bulunan herhangi bir sürücüde Windows Files ve WAIK Dosyaları adlı iki klasör oluşturun.

Adım 2: ZIP dosyasını buradan indirin ve içeriği WAIK Files klasörüne çıkartın. Gerçek kurulum prosedürüne başlamadan önce üç dosyaya ihtiyacınız vardır: Bcdboot.exe, Bootsect.exe ve Imgex.exe. Bu dosyalar yalnızca Windows PC'nize Windows 7 için Windows Otomatik Yükleme Seti yüklenerek elde edilebilir. WAIK'i kurduktan sonra, bu dosyaları almak için Windows kurulum sürücüsünde arayın. Bu üç dosyayı aldıktan sonra, yukarıdaki adımda oluşturduğunuz WAIK Dosyaları klasörüne kopyalayın.

Adım 3: Windows 7 yükleme DVD'sinin tüm içeriğini Windows Dosyaları klasörüne kopyalayın.
Adım 4: Bir sonraki adım, Installer.cmd dosyasını Yönetici olarak çalıştırmaktır ( installer.cmd dosyasını sağ tıklayın ve yönetici olarak çalıştır'ı seçin). İlk ekranda, devam etmek için Enter tuşuna basmanız istenecektir.

Adım 5: Windows Files klasöründe bulunan install.wim dosyasına göz atmak için Enter tuşuna basın. Install.wim dosyası Kaynaklar klasörü altında bulunabilir (Windows Dosyaları / Kaynaklar / install.wim).


Adım 6: Şimdi, harici sabit diske kurmak istediğiniz Windows 7 sürümünü seçmeniz gerekiyor. Ekranda gösterilen indeks numarasını girerek basımı seçebilirsiniz. Örneğin, “5” (alıntı yapmadan) yazın ve Ultimate sürümü seçmek için Enter tuşuna basın.

Adım 7: Bir sonraki adım Harici sürücünüzün sürücü harfini girmektir. Sürücü harfini girin (örneğin: L) ve Enter tuşuna basın.

Adım 8: Şimdi, ACTIVE bölümünüzün sürücü harfini yazın ve Enter tuşuna basın. Genellikle “C” aktif bölümdür. Etkin bölümü Windows Disk Yönetimi aracını açarak bulabilirsiniz (Başlat menüsü arama alanına diskmgmt.msc yazın ve başlatmak için enter tuşuna basın).


Adım 9: Son olarak, yükleyici size Windows 7'yi kurmak için girdiğiniz sürücü harfini bir USB sabit sürücü olup olmadığını soracaktır. Windows 7'yi harici bir sabit diske kurarken, sadece alıntı yapmadan “ Y ” yazıp Enter tuşuna basın.

Sonunda Install.wim dosyalarını açmaya başlamak için tekrar Enter tuşuna basın. Bu, birkaç dakika sürebilir. Tamamlandığında, normal Windows 7 kurulum işlemine devam etmek için PC'nizi yeniden başlatmanız istenecektir.


Adım 10: Bilgisayarınızı yeniden başlatın ve harici sabit sürücüdeki Windows 7 kurulumunu tamamlamak için normal Windows 7 kurulum prosedürünü takip edin. Kurulum sırasında PC'niz iki kez veya üç kez yeniden başlatılacaktır.
Windows 7'yi harici bir sabit sürücüye yüklerken kurulum prosedürünün daha yavaş olabileceğini lütfen unutmayın.
Adım 11: Kurulumu tamamladıktan sonra, gitmeye hazırsınız. Bilgisayarınızdaki en iyi Windows sürümünü kullanmaya başlamak için tüm sürücüleri ve diğer yazılımları yükleyebilirsiniz.
Not: Bu yöntemi Windows 7'nin x86 lezzetini Seagate USB harici sabit diske yüklemek için test ettik. Ancak x64 ile de iyi çalışması gerekir. Windows 7'yi bir USB flash sürücüde taşımak isteyen kullanıcılar Windows 7'yi USB flash sürücü rehberinde nasıl kullanabileceğimizi takip edebilirler.
GÜNCELLEME: Bu kılavuzla ilgili sorunlarınız varsa. Lütfen kolay talimatlar için Windows 7'yi USB'ye nasıl kolayca yükleyeceğimizi inceleyin.