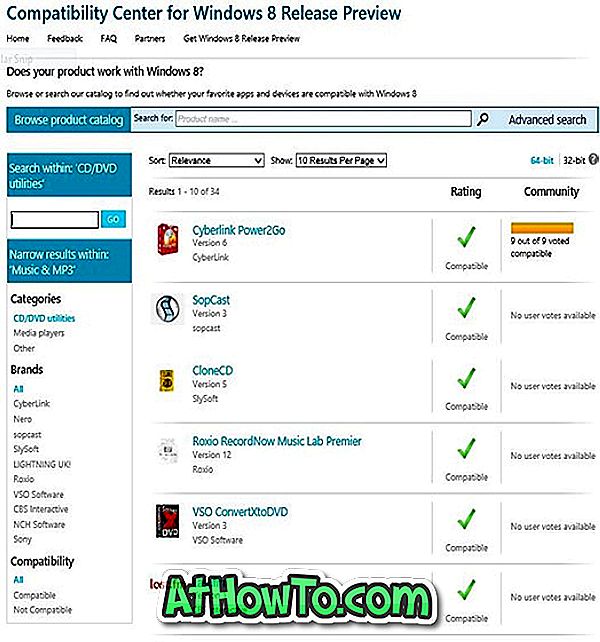Oracle VM VirtualBox en iyi ve en çok kullanılan ücretsiz sanallaştırma yazılımlarından biridir. Çevresinde birkaç sanal makine yazılımı olmasına rağmen, bazıları VirtualBox'da bulunmayan birkaç özellik sunsa da, Oracle'ın bu ücretsiz sanallaştırma yazılımı, genel performans, istikrar ve toplam sayı söz konusu olduğunda rakiplerini geride bırakıyor. Özellikler.

Yeni bir sanal makine oluştururken, VirtualBox sanal makinenin boyutunu ve ayrıca bazı diğer ayarları yapılandırmanıza izin verir. Bununla birlikte, sanal bir sabit disk oluşturulduktan sonra, boyutunu kolayca değiştiremezsiniz. VirtualBox'ın olumsuz yanlarından biri, ayarları kullanarak bile sanal sürücüyü kolayca yeniden boyutlandırmanıza izin vermemesidir.
Windows'ta VirtualBox disk boyutu nasıl artırılır
Şu an itibariyle, Windows'taki VirtualBox'un disk boyutunu arttırmanın ne bir yazılımı ne de daha kolay bir yolu yok. Ancak, VirtualBox disk boyutunu artırmak için Komut İstemi'ni kullanabilirsiniz. Windows'taki VirtualBox disk boyutunu artırmak için aşağıdaki talimatları izleyin.
NOT: Boyutunu artırmayı denemeden önce mevcut sanal sürücünüzün bir yedeğini (bu sanal sürücünün bir kopyasını oluşturun) oluşturmanızı öneririz. Ayrıca, VirtualBox diskinin bulunduğu sürücünün VirtualBox disk alanını arttırmak için yeterli boş alana sahip olması gerektiğini unutmayın.
Adım 1: Komut İstemi'ni açın. Bunu yapmak için, Windows logo ve R tuşlarına aynı anda basarak Çalıştır iletişim kutusunu açın, kutuya CMD yazın ve ardından Enter tuşuna basın. Alternatif olarak, Başlat menüsü arama kutusuna (Windows 7 / Vista) veya Başlat ekranında (Windows 8 ve üzeri) CMD yazabilir ve Komut İstemi'ni açmak için enter tuşuna basabilirsiniz.
Adım 2: Komut İstemi'nde aşağıdaki komutu yazın ve enter tuşuna basın.
cd C: \ Program Dosyaları \ Oracle \ VirtualBox \

Yukarıdaki komutta, “C” yerine Windows yükleme sürücünüzün sürücü harfini yazın.
Adım 3: Sonra, artırmak istediğiniz sanal sabit sürücünün tam yerini bulun. Genellikle, Belgeler altında bulunan VirtualBox klasöründe bulunur. Ancak, sanal makineyi alan kısıtlamaları nedeniyle başka bir yere kaydettiyseniz, tam yeri bulmanız gerekir.

Sanal makinenin yolunu bulmak için, VirtualBox'ı açın, genişletmek istediğiniz sanal makineyi seçin, Ayarlar'ı tıklayın, Depolama'yı tıklayın ve ardından sağdaki tam konumu görmek için sanal sürücüyü seçin (ekran görüntüsüne bakın) .
Adım 4: Son olarak, Komut İstemi'nde, aşağıdaki komutu girin ve Giriş tuşuna basın.
vboxmanage configurehd - resize 30000 “S: \ VirtualBox \ Windows 8.1 Preview.vdi”
Yukarıdaki komutta, 30000'ü yeni boyuttaki VirtualBox diskiyle MB cinsinden değiştirin ve yerine “S: \ VirtualBox \ Windows 8.1 Preview.vdi” yazın .

VirtualBox diskinize az önce birkaç MB veya GB eklediniz. Ancak bu disk alanını kullanmak için sonraki birkaç adımı da izlemeniz gerekir.
Adım 5: VirtualBox yazılımını açın ve genişletmek istediğiniz sanal makineyi çalıştırın.
Adım 6: Sanal işletim sisteminde, Windows ve R tuşlarına basarak Çalıştır iletişim kutusunu açın, kutuya Diskmgmt.msc yazın ve ardından Disk Yönetimi'ni açmak için Enter tuşuna basın. Alternatif olarak, Bilgisayar'ı sağ tıklayıp (Windows 8.1'de bu PC), Yönet'i ve ardından açmak için Disk Yönetimi'ni tıklatabilirsiniz.

Adım 7: Burada, yeni eklenen alan ayrılmamış alan olarak görünecektir. VirtualBox diskinizi sağ tıklatın, Birimi Genişlet sihirbazını açmak için Birimi Genişlet'i tıklatın.

Adım 8: İleri'ye tıklayın, eklemek istediğiniz boşluğu seçin (ayrılmamış tüm alanları kullanmak için varsayılan ayarları kullanın), tekrar İleri'ye tıklayın ve son olarak VirtualBox disk boyutunu genişletmek için Son'a tıklayın.

Bu kadar. İyi şanslar! VirtualBox kılavuzunda USB'den nasıl önyüklenirsiniz de ilginizi çekebilir.