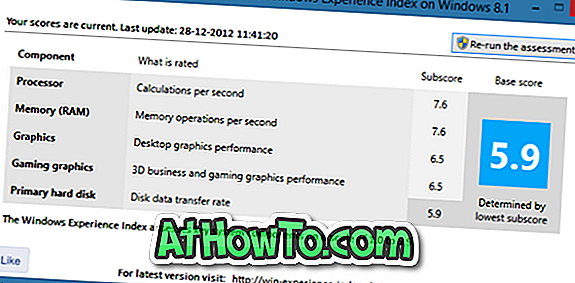Tablet modu, Windows 10 ile sunulan birçok fantastik özellikten biridir. Dokunma özelliği olmayan cihazlarda Tablet modu varsayılan olarak kapalıyken, özellik tabletlerde varsayılan olarak açıktır.
Tablet modu etkinken, Başlat menüsü Başlat ekranı haline gelmek için tam ekrana geçer, uygulama simgeleri görev çubuğunda varsayılan olarak görünmez (ayarlar altında değiştirilebilir), Dosya Gezgini, dosyalar / klasörler ve işletim sisteminin diğer alanları da dokunma için optimize edilmiştir.
Tablet modunda masaüstü yok
Tablet modunu önemli bir süre boyunca kullandıysanız veya cihazınızda her zaman aynı şeyi kullanıyorsanız, muhtemelen masaüstünün varsayılan olarak kapalı olduğunu gözlemlediniz, yani geleneksel bir bilgisayarda gördüğünüzden farklı bir masaüstü yok. PC.
Yani, tablet modu açıldığında, masaüstüne ve masaüstündeki simgelere erişemezsiniz. Bu ayrıca, masaüstündeki program simgelerine, dosyalara ve klasörlere erişmek için birkaç adım daha uygulamanız gerektiği anlamına gelir.
Tablet modunu sık sık kullanıyorsanız, masaüstündeki içeriğe hızlı bir şekilde erişmek veya Masaüstü klasörüne kaydetmek için aşağıdaki yöntemlerden birini kullanabilirsiniz.
Yöntem 1 - masaüstündeki içeriğe erişmek
Yöntem 2 - başlangıç masaüstü klasörü pin
Yöntem 2 - atlama klasörüyle masaüstü klasörüne erişin
3/1 Yöntem
Masaüstünde kaydedilmiş içeriğe tablet modunda erişmek için
Adım 1: Başlat'ın sol üst köşesinde bulunan menü simgesine ve ardından açmak için Dosya Gezgini simgesine dokunun.
Adım 2: Dosya Gezgini'nin sol bölmesinde, Hızlı Erişim altında, Masaüstü klasörünü açmak ve masaüstündeki içeriklerinize erişmek için Masaüstü'ne dokunun.
Bununla birlikte, tek yakalama, bu yöntemi kullanarak Geri Dönüşüm Kutusu'na erişememenizdir. Geri Dönüşüm Kutusu'na hızlı bir şekilde erişmek için, bir süre Tablet modunu kapatın, masaüstündeki Geri Dönüşüm Kutusu simgesine dokunun ve basılı tutun, Başlat'a sabitlemek için Başlat için Sabitle seçeneğine dokunun. Tablet modunu açın.
3/2 Yöntem
Başlat'a masaüstü klasörü ekleyin
Adım 1: Başlat'ın sol üstündeki küçük menü simgesine dokunun (aşağıdaki resme bakın) ve ardından Dosya Gezgini'ne dokunun.
Adım 2: Dosya Gezgini'nin sol bölmesinde, Hızlı Erişim altında, bağlam menüsünü ortaya çıkarmak için Masaüstü klasörü simgesine dokunun ve basılı tutun ve ardından masaüstü klasörünü Başlat'a sabitlemek için Başlatmaya Sabitle öğesine dokunun.
3/3 Yöntem
Jump klasöründeki Desktop klasörünü kullanın
Tablet modundayken görev çubuğunda uygulama simgelerini göstermek için Tablet modunun varsayılan ayarlarını değiştirdiyseniz (Ayarlar> Sistem> Tablet modu seçeneğine giderek değiştirilebilir), görev çubuğundaki Dosya Gezgini simgesine dokunup basılı tutun ve ardından Masaüstü aynı erişmek için.
Dosya Gezgini görev çubuğuna sabitlenmemişse, Dosya Gezgini'ni açın, görev çubuğundaki Dosya Gezgini simgesine dokunun ve basılı tutun ve ardından Görev çubuğuna sabitle seçeneğine dokunun.