Mobil sıcak nokta, sanal sıcak nokta veya Wi-Fi sıcak nokta özelliği, Windows 10 PC'nizin İnternet bağlantısını 8 aygıtla paylaşmanıza olanak tanır. Mobil erişim noktası veya Wi-Fi etkin noktası özelliği, Windows 10'un ilk önizleme yapısından bu yana Windows 10'un bir parçası olmuştur.
Windows 10'da mobil erişim noktası veya Wi-Fi etkin noktası
Her ne kadar Windows 10 mobil ortak erişim noktasını ilk günlerinden beri desteklese de, mobil etkin noktayı açmak Komut İstemi'nde komut yürütülmesi gerektiğinden doğrudan bir iş değildi. Özetle, mobil sıcak nokta özelliğini açmak için ne Ayarlar'da ne de Denetim Masası'nda seçenek yoktu.

Windows 10 Yıl Dönümü Güncellemesi ile Microsoft, Windows 10'da mobil ortak erişim noktasını kurmanın kolay bir yolunu getirmiştir. Ayarlar altında bir mobil etkin nokta oluşturabilirsiniz; bu, artık Komut İstemi'ni açmanıza veya sanal Wi-Fi oluşturmak için üçüncü taraf araçlarını kullanmanıza gerek kalmaması anlamına gelir. Windows 10 PC'nizde -Fi etkin nokta.
Şu anda, mobil sıcak nokta özelliği 8 cihaza kadar destek sağlıyor, yani Windows 10 mobil sıcak noktaya sekiz cihaza kadar bağlanıyorsunuz. Mobil sıcak nokta özelliği, Wi-Fi'yi destekleyen bir PC'de açılabilir.
PC'lerini İnternet'e bağlamak için Wi-Fi kullanan kullanıcılara ek olarak, web'e bağlanmak için Ethernet bağlantısı kullanan kullanıcılar da herhangi bir sorun yaşamadan mobil bağlantı noktası kurabilir.
Neyse ki, Windows 10 Yıldönümü Güncelleştirmesi sürümlerinde mobil bir etkin nokta oluşturma çok kolaydır. Üçüncü taraf hizmet programlarının yardımı olmadan Windows 10'da mobil erişim noktasını veya sanal etkin noktayı açmak için aşağıdaki talimatları uygulayın.
Windows 10'da mobil etkin nokta oluşturma
NOT: Bu özellik yalnızca Windows 10 Yıldönümü Güncelleştirmesi veya daha önceki sürümlerde bulunur. Başlat menüsü arama kutusuna Winver.exe yazıp ardından Enter tuşuna basarak 14379 veya daha yeni bir Windows 10 sürümü çalıştırdığınızdan emin olun.
Adım 1: Başlat menüsünün sol tarafındaki simgesine tıklayarak veya aynı anda Windows logosu + R tuşlarına basarak Ayarlar uygulamasını açın.
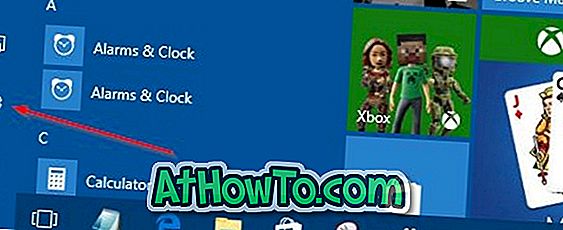
Adım 2: Ayarlar ana ekranında Ağ ve İnternet simgesini tıklayın.
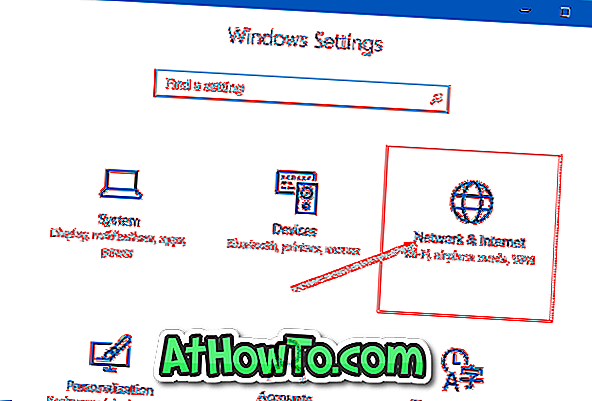
Adım 3: Şimdi, Mobil sıcak nokta'yı tıklayın.
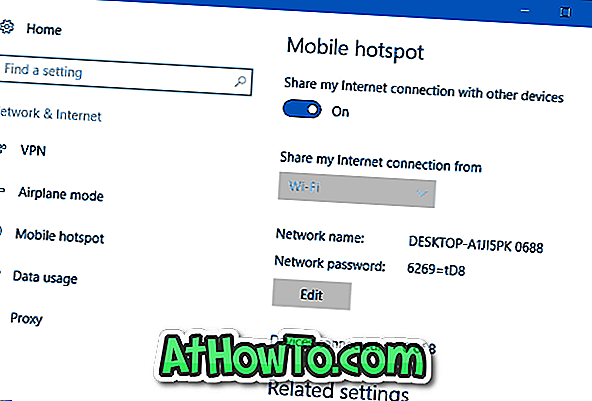
Adım 4: Mobil etkin noktayı açmak için İnternet bağlantımı diğer cihazlarla paylaş etiketli seçeneği açın. Bu kadar!
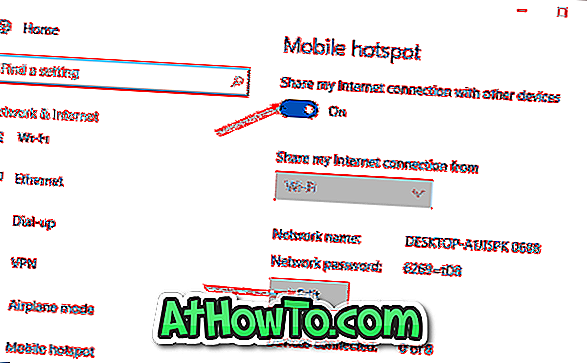
Yukarıdaki resimde görebileceğiniz gibi, Windows 10 otomatik olarak bir ağ adı ve mobil ortak erişim noktanız için güçlü bir şifre atar. Windows 10 mobil ortak erişim noktanızın varsayılan şifresini veya adını değiştirmek istiyorsanız, Düzenle düğmesini ve ardından kullanmak istediğiniz bir adı veya şifreyi tıklayın.
Adım 5: Bir aygıtı Windows 10 mobil ortak erişim noktanıza bağlamak için, bağlanmak istediğiniz cihaza Windows 10 mobil ağınızın adını seçin ve ardından Windows 10 PC'nizdeki Ayarlar'ın Mobil hotspot sayfasında gösterilen şifreyi girin.
Başka bir cihazın mobil etkin noktayı açmasına izin vermenizi kapatmanızı öneririz . Her iki cihazın da Bluetooth özelliğini açmış olması ve güvenliği arttırma seçeneği eşleştirilmesi gerekir .
İpucu: Daha önce de belirtildiği gibi, mobil erişim noktası, Windows 10 mobil erişim noktanıza toplam sekiz cihaz bağlamanızı sağlar. Ayarlar'daki Mobil ortak erişim noktası sayfası, mobil ortak erişim noktanıza bağlı cihazların sayısını da görüntüler.














