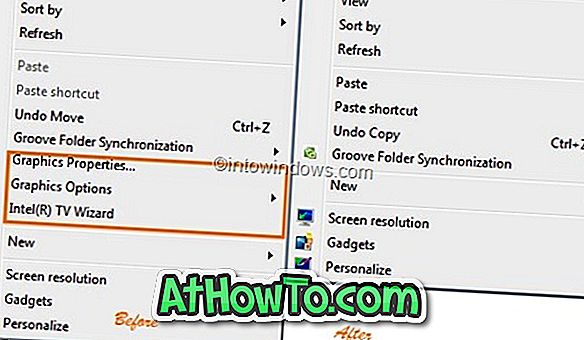Windows 10 güncellemelerini yüklerken hata mı alıyorsunuz? En son Windows 10 sürümüne yükseltme yapamıyor musunuz? Windows 10'da güncellemeleri yüklerken sorunlarınız mı var? İşte Windows Update önbelleğini temizleyerek, Windows 10'daki Windows Update sorunlarını kolayca düzeltmenizi sağlar.
Windows Update hizmetini el ile devre dışı bırakmadığınız veya Windows Update'i devre dışı bırakmak için üçüncü taraf bir araç kullanmadığınız sürece, Windows Update çoğu kullanıcı için sorunsuz çalışır. Bununla birlikte, Windows 10'da Windows Güncellemelerini indirirken veya yüklerken sorunlarla karşılaşan kullanıcılar var.
Windows 10'da Windows Update önbelleği

Windows Update bir güncelleme indirdiğinde, otomatik olarak aynı yüklemeyi dener. Bazen, güncellemeleri yüklerken hatalar görebilirsiniz. Bu genellikle indirilen güncelleme bozulduğunda gerçekleşir ve sorun Windows Update önbelleğini temizleyerek giderilebilir. Windows Update önbelleği temizlendiğinde, Windows Update aynı yüklemek için güncellemenin yeni bir kopyasını indirir.
Windows Update olması gerektiği gibi çalışmadığında, yerleşik Windows Update sorun gidericisini çalıştırmak akıllıca bir fikirdir. Windows Update sorun gidericisine, Denetim Masası'na gidip, Küçük simgelere göre Görüntüle seçeneğine değiştirerek, Sorun Giderme'ye tıkladıktan sonra sol bölmedeki Tümünü görüntüle bağlantısını tıklatarak erişilebilir.
Bazen, yalnızca Windows Update sorun gidericisini çalıştırmak, Windows Update sorunlarını gidermenize yardımcı olmayabilir. Windows Update önbelleğini temizlemek, özellikle güncellemeleri yüklemekte sorun yaşadığınızda sorunları çözebilir. Bu kılavuzda, Windows 10'da Windows Update önbelleğinin nasıl temizleneceğini göreceğiz.
Windows 10'da Windows Update önbelleğini temizleme adımları
Adım 1: Güncelleme önbelleğini silmeden önce, Windows Update hizmetini durdurmamız gerekir. Bunu yapmak için Başlat menüsü arama kutusuna Services.msc yazın ve Hizmetler penceresini açmak için Enter tuşuna basın.

Adım 2: Windows Update hizmeti girişini arayın, özellikleri iletişim kutusunu açmak için girişi çift tıklayın.

Adım 3: Genel sekmesinde, Windows Update hizmetini durdurmak için Durdur düğmesini tıklatın. Tamam düğmesine tıklayın.

Adım 4: Windows 10'un kurulu olduğu sürücüyü açın. Örneğin, Windows 10 “C” sürücüsüne kuruluysa, aynısını açın. Windows \ SoftwareDistribution \ Download klasörüne gidin. Yani, Windows 10 “C” sürücüsüne kuruluysa, C: \ Windows \ SoftwareDistribution \ Download dizinine gitmeniz gerekir.

Adım 5: İndirme klasörüne girdikten sonra, Klasör Seçenekleri'ni açmak için Dosya menüsü, Klasör değiştir ve arama seçeneklerini tıklayın. Görünüm sekmesi altında, Gizli dosya ve klasörleri ve sürücüleri göster seçeneği etiketli radyo düğmesini seçin. Ardından, Korunan işletim sistemi dosyalarını gizle etiketli radyo düğmesinin işaretini kaldırın.


Son olarak, Uygula'ya tıklayın.
Adım 6: Şimdi dosya ve klasörleri görmelisiniz. Tüm dosya ve klasörleri seçin ve ardından Sil tuşuna basarak hepsini silin . “Bu klasörü silmek için yönetici izni vermeniz gerekecek” mesajını içeren Klasör Erişimi Reddedildi iletişim kutusunu görüyorsanız, Geçerli tüm öğeler için bunu yap onay kutusunu işaretleyin ve ardından Devam Et düğmesini tıklayın. Yönetici hesabı şifresini girmeniz istenirse, lütfen aynısını yazın.

Windows Update önbelleğini yeni temizlediniz. İlk üç adımda durdurduğunuz Windows Update hizmetini başlatmak için sonraki iki adımı izleyin.
Adım 7: Başlat menüsünde veya görev çubuğu arama kutusuna Services.msc yazın ve ardından Enter tuşuna basın.

Adım 8: Servisler penceresi açıldığında, Windows Update servisine çift tıklayın ve ardından durdurulmuş servisi başlatmak için Başlat düğmesine tıklayın. Tamam düğmesine tıklayın. Bu kadar!

Windows 10'da Windows Update önbelleğini başarıyla temizlediniz. Umarım, bu Windows Update sorununuzu çözecektir.