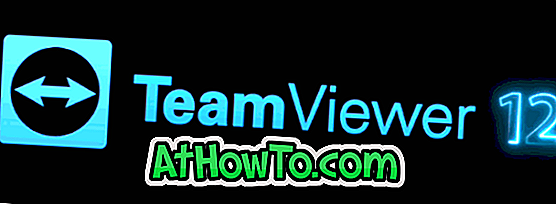PC kullanıcılarının büyük bir yüzdesi, Windows'taki varsayılan klasör simgesini değiştirmenin mümkün olduğunu biliyor. Örneğin, Windows 10'daki varsayılan klasör simgesini Windows 7 simgesine benzeyebilir veya klasör rengini değiştirmek için üçüncü taraf yardımcı programlarını kullanabilirsiniz.
İnsanların bilmediği şey, bir klasör resmini de değiştirebileceğimiz veya ayarlayabileceğimizdir. Hiçbir fikri olmayanlar için, klasör resmi ve klasör simgesi farklıdır.

Klasör resmi, bir klasörde, küçük resim görünümünde (döşemeler, orta simgeler, büyük simgeler ve ekstra geniş simgeler görünümü) görüntülendiğinde gördüğünüz resimdir.
Windows Gezgini veya Dosya Gezgini, klasördeki ilk dört resim dosyasına kadar kullanarak küçük resim görünümü için otomatik olarak bir klasör resmi oluşturur. Dosya yoksa veya klasör resmi olarak kullanılamayan dosyalar varsa, Dosya Gezgini varsayılan klasör resmini görüntüler.
Bazen, kendi resim dosyanızı kolay tanınması için Windows 10'daki bir klasör için klasör resmi olarak ayarlamak isteyebilirsiniz. Bu kılavuzda, Windows 10'da klasör resmini değiştirmenin iki yolunu öğreneceğiz.
Yöntem 1/2
Windows 10'da klasör resmini değiştirme
Bu muhtemelen orada en kolay yoldur, ancak Windows'u yıllardır kullanan birçok kişi bunun farkında değildir.
Adım 1: Bir klasör resmi ayarlamak istediğiniz klasörü açın. Dosya uzantısını göremiyorsanız, Göster'i tıklayın ve ardından Dosya adı uzantıları onay kutusunu seçin.


Adım 2: Görüntü dosyasını o klasör için klasör resmi olarak ayarlamak için klasördeki resim dosyalarından birini Folder.gif olarak yeniden adlandırın. Bu kadar basit!

Bir görüntü dosyasını yeniden adlandırmaya çalışırken, bir uyarı iletişim kutusu alacaksınız. Evet düğmesini tıklayın, görüntü dosyasını GIF olarak yeniden adlandırın. Resim dosyası GIF olarak yeniden adlandırıldıktan sonra açılmıyorsa, lütfen uzantısını tekrar orijinal uzantı olarak yeniden adlandırın.

Yeni bir GIF resim dosyası oluşturmanıza gerek olmadığını unutmayın. Herhangi bir JPEG veya PNG görüntüsünü Folder.GIF olarak yeniden adlandırıp klasör resmi olarak ayarlayın.
Klasör resmi, animasyonlu bir GIF resmi klasör resmi olarak ayarlasanız bile GIF resimlerinde görüntülenmeyeceğini unutmayın.
2/2 Yöntem
Windows 10'da klasör resmini değiştirmenin başka bir yolu
NOT: Bir klasörün bir Folder.gif dosyası varsa, bu yöntemi kullanarak ayarladığınız özel klasör resmi onu geçersiz kılar.
Adım 1: Değiştirmek veya klasör resmini ayarlamak istediğiniz klasörü sağ tıklayın ve ardından Özellikler'i tıklayın.

Adım 2: Özelleştir sekmesine geçin. Klasör resimleri bölümünde, Dosya seç'i tıklayın, seçili klasör için klasör resmi olarak ayarlamak istediğiniz resim dosyasına göz atın ve ardından Aç düğmesine tıklayın.

Son olarak, resmi klasör resmi olarak ayarlamak için Uygula düğmesine tıklayın. Orijinal klasör resmini geri yüklemek için Varsayılanı Geri Yükle düğmesine tıklayın.
Ayrıca, Windows 10'da klasör arka plan rengini nasıl değiştireceğinizi öğrenin.
Umarım bu kılavuzu faydalı bulursunuz!