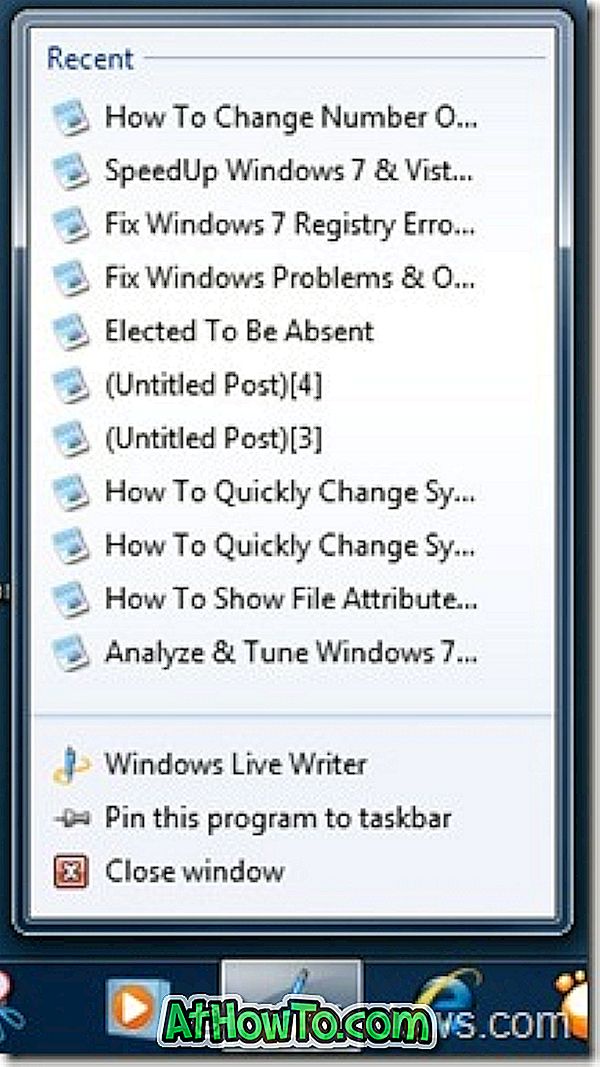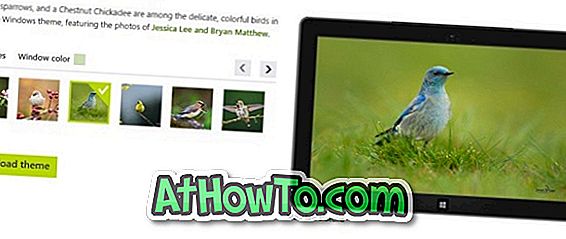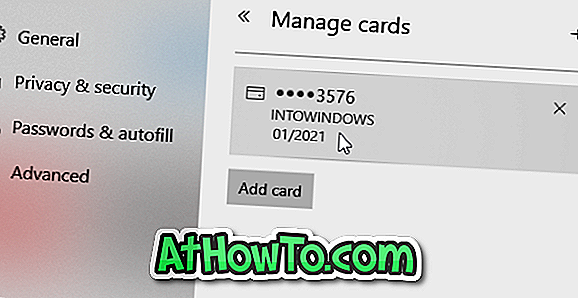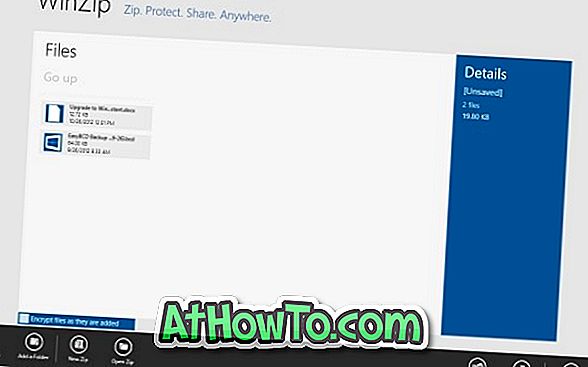Masaüstünde sanallaştırma söz konusu olduğunda, VMware Workstation ve Oracle VM VirtualBox diğerlerinden farklıdır. Workstation birinci sınıf bir yazılım olmasına ve tüm gelişmiş seçeneklere sahip olmasına rağmen, VirtualBox uygun özelliklere sahip açık kaynaklı bir sanallaştırma yazılımıdır.

VirtualBox'u Windows 8 sürücüsünü kurmak ve test etmek için kullanan (VirtualBox'a Windows 8'i nasıl yükleyeceğine bakın) kullanıcılar, varsayılan olarak USB'den önyüklemeyi desteklemediğini fark etmelidirler. Kullanıcıların önyüklenebilir medya olarak bir ISO dosyası veya DVD kullanması gerekir.
Windows'u, önyüklenebilir USB flash sürücüden VirtualBox'a kurmak istediğiniz durumlar olabilir. Bu kılavuzda, Windows'u USB sürücüsünü önyüklenebilir ortam olarak kullanarak VirtualBox'a nasıl kuracağınızı göstereceğiz. Tam Kredi bahşiş için SysProbs'a gider .
Prosedür:
Adım 1: Önyüklenebilir USB sürücünüzü oluşturarak prosedürü başlatın. Eğer bir tane varsa, bir sonraki adıma geçebilirsiniz. Oluşturmak için, Windows 7 ve Windows 8'i USB flash sürücüden nasıl yükleyeceğimizi takip edebilir, Microsoft DVD / USB Aracı veya Rufus aracını kullanabilirsiniz. Bir kez yaptıktan sonra, önyüklenebilir ortamın hatasız olduğundan emin olmak için test önyüklenebilir USB rehberimizi izlemenizi öneririz.
Adım 2: Önyüklenebilir USB sürücünüzü Windows 7 / Windows 8 ana makinenize bağlayın. Çalıştır iletişim kutusuna diskmgmt.msc yazıp ardından Enter tuşuna basarak Disk Yönetimi'ni açın.
Adım 3: Disk Yönetimi'nde, USB sürücünüzün disk numarasını bulun. Örneğin, aşağıdaki resimde, Disk 1 benim USB disk numaram.


Disk Yönetimi'ni kapatın.
Adım 4: Bir sonraki adım, USB için ham VMDK dosyası oluşturmaktır. Bunu yapmak için, Komut İstemi'ni yönetici haklarıyla açın. CMD Windows 7 Start screen search yazıp ardından aynı anda Ctrl + Shift + Enter tuşlarına basabilirsiniz. UAC istemi için Evet'e tıklayın. Windows 8 üzerindeyseniz, Başlangıç ekranındayken CMD yazın ve ardından Ctrl + Shift + Enter tuşlarına basın.
Adım 5: Komut İstemi'nde, VirtualBox klasörüne gitmek için aşağıdaki komutları girin. VirtualBox'ı başka bir yere yüklediyseniz, doğru yere gitmek için uygun komutları kullanmanız gerektiğini unutmayın.
cd \
cd “Program Dosyaları”
cd Oracle
cd VirtualBox

Sonra aşağıdaki komutu girin ve aynı işlemi yapmak için enter tuşuna basın.
VBoxManage iç komutlar createrawvmdk –dosyaadı C: \ Users \ PC \ Desktop \ Yeni \ usb2.vmdk –rawdisk \\. \ PhysicalDrive1
Yukarıdaki komutta PhysicalDrive1'i USB sürücünüzün disk numarası ile değiştirin. Örneğin, sürücü numaranız 5 ise, PhysicalDrive5 yazın. Ayrıca, VMDK dosyasını kaydetmek için yolu (C: \ Users \ PC \ Desktop \ New) geçerli bir konumla değiştirin.

“VMDK başarıyla oluşturuldu” mesajını görmelisiniz.
Komut İstemi'ni kapatın.
Adım 6: Programı sağ tıklayarak ve ardından Yönetici olarak çalıştır seçeneğini tıklatarak VirtualBox'ı yönetici olarak açın.
Adım 7: Sanal makineyi listeden seçin, Ayarlar'ı ve ardından Depolama'yı tıklayın. Sabit Disk Ekle düğmesini tıklayın, Mevcut diski seç'i tıklayın ve 5. Adımda oluşturduğunuz VMDK dosyasına göz atın.



Lütfen yeni eklenen VMDK dosyasının önyükleme yapabilen ilk sabit disk olması gerektiğini unutmayın. Sağ taraftaki sabit disk bağlantı noktası numarasını değiştirerek VMDK dosyasını birinciye taşıyabilirsiniz. Bitirdiniz!
Şimdi sanal makineyi başlatabilirsiniz, şimdi takılı olan USB diskten başlatılmalıdır. İyi şanslar!