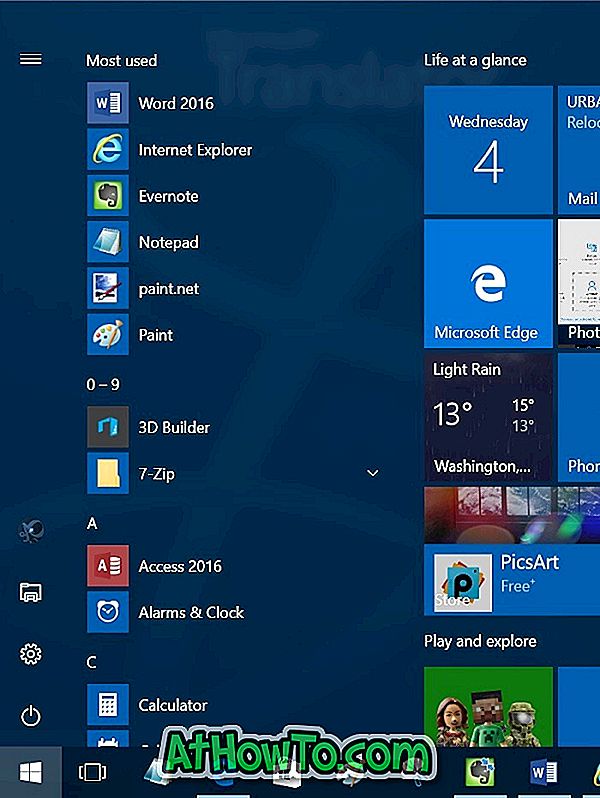Bugün orta ve üst seviye dizüstü bilgisayarların çoğu arkadan aydınlatmalı klavyeler sunuyor. Arkadan aydınlatmalı klavyeler, düşük ışık koşullarında, özellikle dokunma yazmayı yapamayanlar için yazmayı kolaylaştırır.
Arkadan aydınlatmalı klavyeler veya aydınlatılmış klavyeler, tüm dizüstü bilgisayarlardaki klavye kısayolları kullanılarak açılabilir veya kapatılabilir. Örneğin, ThinkPad T serisi dizüstü bilgisayarımdaki klavye arka ışığını açmak için Fn + Boşluk tuşu tuşunu kullanabilirim.

Dizüstü bilgisayar kullanıcılarının çoğu, Windows 10'da arkadan aydınlatmalı klavye parlaklığını ayarlamak için özel bir ayar olup olmadığını soruyor. Cevap hem evet hem de hayır.
Windows 10'da arkadan aydınlatmalı klavye parlaklığını ayarlama
Ne yazık ki, arkadan aydınlatmalı klavye ayarlarını değiştirmek veya değiştirmek için Windows 10'da yerleşik bir ayar bulunmamakla birlikte, bazı OEM'ler arkadan aydınlatmalı klavye parlaklığının varsayılan ayarlarını değiştirmek için kendi yazılımlarını sunar. Örneğin, Dell Windows 10 dizüstü bilgisayarlar arkadan aydınlatmalı klavyeyi açmak veya kapatmak, klavye parlaklığını ayarlamak, 5/10/30/60/300 saniye işlem yapılmadığında arka ışığı otomatik olarak kapatmak için ayarlar sunar.
Dell kullanıcıları, Klavye özellikleri iletişim kutusunu açabilir ve ardından tüm klavye parlaklığı ayarlarını görmek için Arka Işık sekmesine geçebilir.
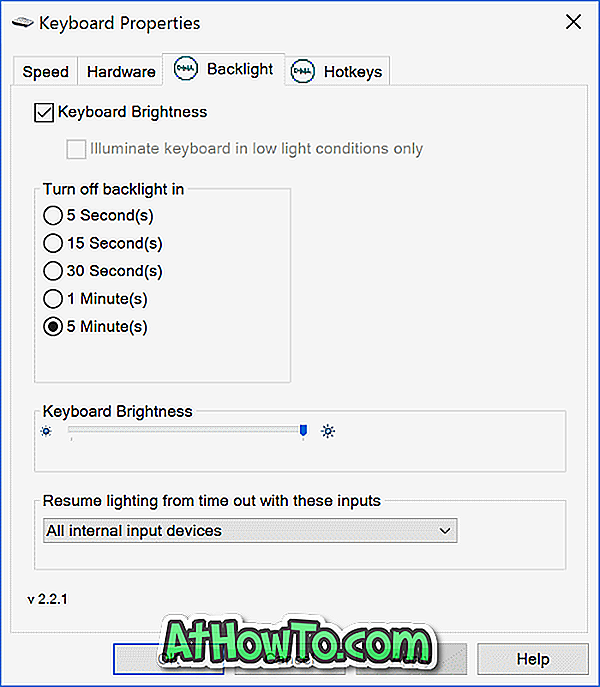
Görüntü Kaynağı
Sony, bazı modellerinde varsayılan klavye parlaklığı ayarlarını yapma seçenekleri de sunar. VAIO Control Center'ı açıp ardından ayarları görmek için Klavye ve Fare ve Arkadan Aydınlatmalı Klavye'yi tıklatabilirsiniz. Burada, yazılımı ortam ışığına göre otomatik olarak açmak veya kapatmak için arkadan aydınlatmalı klavyeyi otomatik olarak açacak veya kapatacak şekilde yapılandırabilirsiniz. Dell gibi, Sony de klavye işlemlerinin X süre boyunca etkin olmaması durumunda klavye arka ışığını otomatik olarak kapatma seçeneği sunar.
Lenovo, arkadan aydınlatmalı klavyenin varsayılan ayarlarını değiştirmek için fazla bir şey sunmuyor. Ancak, Fn + Space kısayol tuşunu kullanarak klavye parlaklığını orta veya yüksek parlaklığa ayarlayabilirsiniz. Yani, bir kere Fn + Space tuşlarına basarsanız, sürücü arkadan aydınlatmalı klavyeyi orta parlaklıkta açar. Fn + Boşluk Çubuğu'na tekrar basmak parlaklığı yüksek olarak değiştirir. Kısayol tuşuna tekrar basmak, arkadan aydınlatmalı klavyeyi kapatır.
Tüm yeni MacBook modelleri, yerleşik ışık sensörünü kullanarak düşük ışıkta klavye parlaklığını otomatik olarak ayarlar. Bir de klavye arka kısayol tuşlarını kullanarak klavyedeki kısayol tuşlarını kullanarak elle ayarlayabilirsiniz.
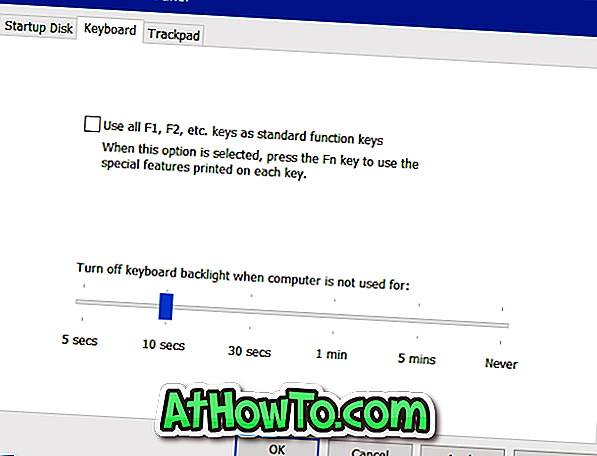
Boot Camp Kontrol Paneli'ni açarak belli bir süre kullanılmadığında klavye arka ışığını otomatik olarak kapatmak için ayarları bulabilirsiniz. Açmak için, sistem tepsisindeki Boot Camp simgesine sağ tıklayın ve ardından Boot Camp Kontrol Paneli seçeneğini tıklayın.
Microsoft Surface kullanıcıları, klavye parlaklığını arttırmak için Alt + F2'yi ve parlaklığı azaltmak için Alt + F1'i kullanabilir.
HP, Asus ve Toshiba gibi OEM'ler, klavye parlaklığını ayarlamak için ayarlar sunmaz.
Bilgisayarınızdaki arkadan aydınlatmalı klavye ayarlarını değiştirmek için bir yazılımınız var mı? Cevabınız evet ise, lütfen bize bir yorum yazarak bize bildirin.