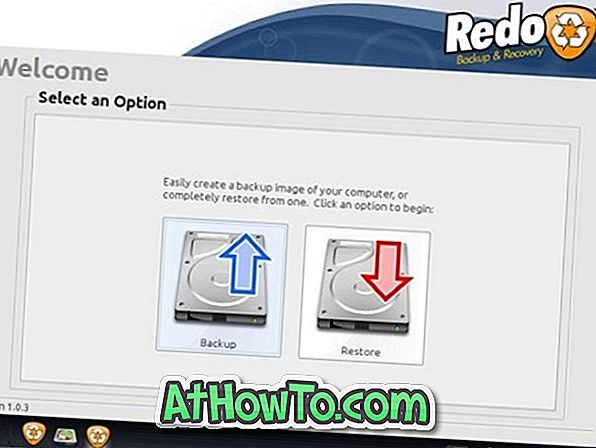Microsoft, Windows 10'un önceki sürümlerini çalıştıran kullanıcılar için en son Windows 10 Ekim 2018 Güncelleştirmesini (sürüm 1809) Windows Update hizmeti aracılığıyla kullanıma sunmaya başladı.
En son Windows 10 sürümünü almak için sabırsızlanıyorsanız veya herhangi bir nedenle Windows 10'u yeniden yüklemek istiyorsanız, Windows 10'un en son sürümünü kolaylıkla indirebilirsiniz.
Windows 10'a yükseltme yapmış olanlarınız, Windows 10'u USB sürücüden temiz bir şekilde yüklemek isteyebilirler. Windows 10'u temiz bir yükleme veya yeniden yükleme yapmak isteyen kullanıcılardan biriyseniz, artık Windows 10 ISO'yu yasal olarak Microsoft'tan ücretsiz olarak indirebileceğinizi bilmekten memnun olacaksınız.

Bir şimdi bir ürün anahtarı girmeden Microsoft'tan Windows 10 Home, Windows 10 Home N, Windows 10 Home Tek Dil, Windows 10 Pro ve Windows 10 Pro N ISO dosyalarını indirebilirsiniz.
Bu yöntemi kullanarak, ürün anahtarını girmek zorunda kalmadan Windows 10 ISO'nun en son sürümünü doğrudan Microsoft'tan indirebilirsiniz.
Windows 10 ISO'nun tam sürümünü ücretsiz olarak indirmek için aşağıdaki adımları tamamlamanız gerekir.
Ürün anahtarını girmeden Windows 10 ISO'yu indirin
Adım 1: Microsoft'un bu sayfasını ziyaret edin ve Media Creation Tool'u indirin. Aşağıdaki resimde görebileceğiniz gibi, Medya Oluşturma Aracı hem 32 bit hem de 64 bit sürümlerinde mevcuttur. Windows sürümünüzü kontrol edin ve ardından Media Creation Tool'un doğru sürümünü indirin.

Adım 2: Media Creation Tool'u yönetici olarak çalıştırın. Bunu yapmak için, Medya Oluşturma Aracı'nı sağ tıklayın ve ardından Yönetici olarak çalıştır seçeneğini tıklayın.
Adım 3: Ana ekranda, Başka bir PC için yükleme ortamı oluştur başlıklı ikinci seçeneği seçin ve ardından İleri düğmesini tıklayın.
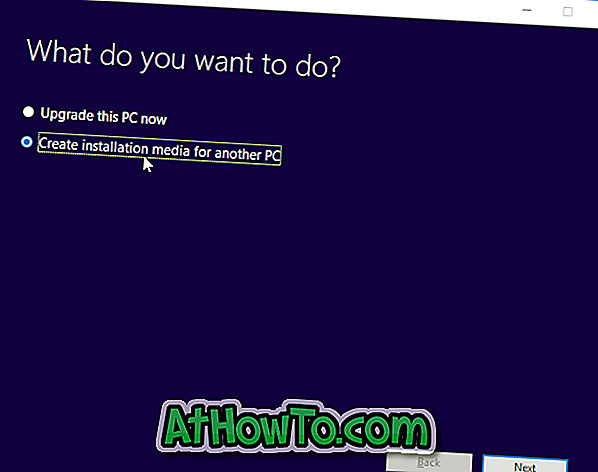
Adım 4: Burada dili, Windows 10 sürümünüzü seçin ve ardından mimariyi seçin (32 veya 64-bit). Emin değilseniz, Windows 10 ISO'yu (hem 32 bit hem de 64 bit içeren) indirmek için Her ikisi de seçeneğini belirleyin, ancak ISO dosya boyutunun normal olandan daha büyük olacağını unutmayın.
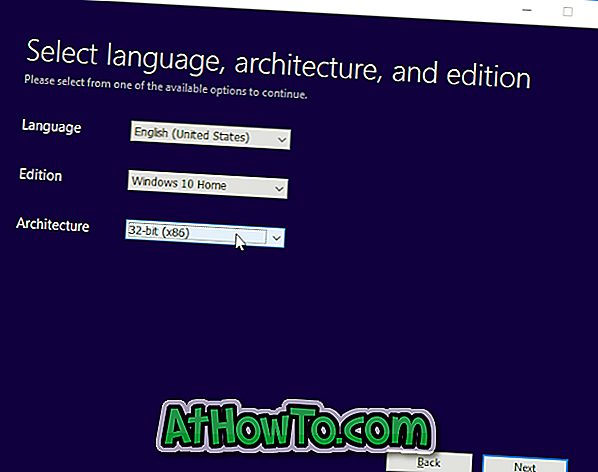
İleri düğmesine tıklayın.
5. Adım: “Hangi medyayı kullanacağınızı seçin” ekranında, ISO dosyası başlıklı ikinci seçeneği seçin ve ardından İleri düğmesine tıklayın.
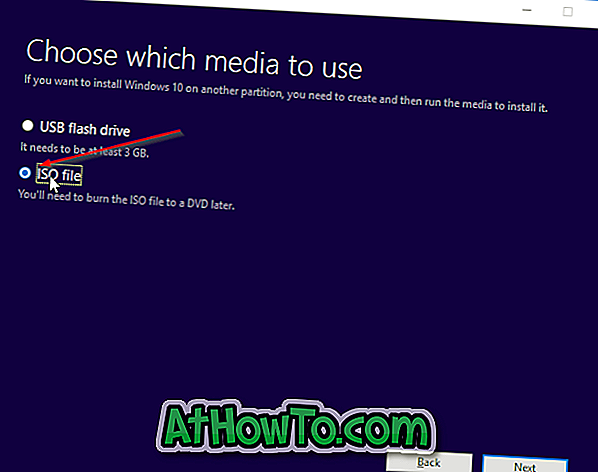
Bunun yerine, Windows 10'un önyüklenebilir bir USB'sini oluşturmak istiyorsanız, ilk USB flash sürücü olan ilk seçeneği seçin ve ardından aynısını seçin. Önyüklenebilir USB hazırlığı sırasında USB sürücüdeki tüm dosyaların silineceğini unutmayın.
Adım 6: ISO görüntü dosyasını kaydetmek için bir yer seçmeniz istenecektir. Bir konum seçin ve ardından Windows 10 ISO görüntü dosyanızı indirmeye başlamak için Kaydet düğmesine tıklayın.
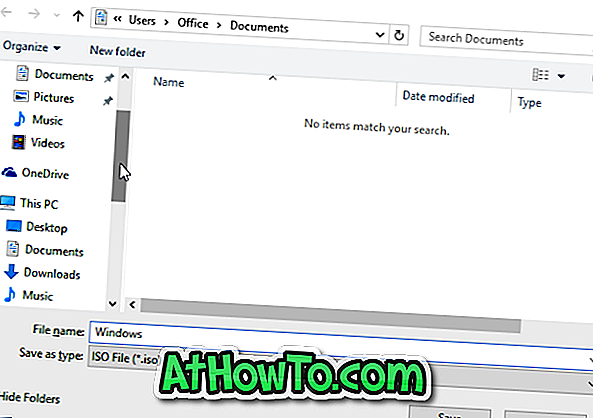


ISO imge dosyası hazır olduğunda, Windows 10'u USB'den nasıl kuracağımızı ya da önyüklenebilir ortamı hazırlamak için Windows 10 önyüklenebilir DVD'yi nasıl oluşturacağımızı kullanabilirsiniz.
Mevcut bilgisayarınızı orijinal Windows 7'den Windows 10'a yükselttikten sonra Windows 10'u temiz yükleme veya yeniden yükleme işlemi yapıyorsanız, bir ürün anahtarı girmeniz gerekmeyeceğini unutmayın. Ancak, Windows'u yüklerken orijinal bir ürün anahtarına ihtiyacınız olacaktır. 10 yeni bir bilgisayarda.