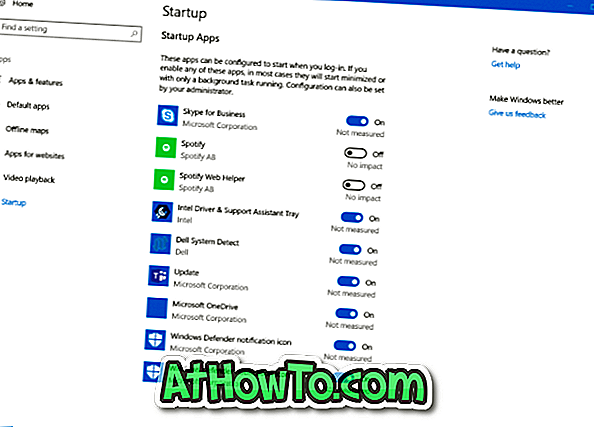Windows 10 PC'ye bir yazıcı eklemek son derece kolaydır. Yazıcı kablosunu PC'nize bağlamanız ve ardından yazıcıyı Ayarlar uygulamasının yazıcılar ve tarayıcılar bölümünden eklemeniz yeterlidir. Peki ya Windows 10 PC'nize kablosuz bir yazıcı eklemek istiyorsanız?
Neyse ki, Windows 10 PC'ye kablosuz yazıcı eklemek göründüğü kadar zor değil. Yazıcıyı Windows 10 PC'ye eklemek için hem bilgisayarınızı hem de kablosuz yazıcınızı aynı Wi-Fi ağına bağlamanız yeterlidir.
Bu kılavuzda, kablosuz bir yazıcının Windows 10 PC'ye nasıl ekleneceğini göreceğiz.
Windows 10 bilgisayara kablosuz yazıcı ekle
Adım 1: Daha önce belirtildiği gibi, hem Windows 10 PC'niz hem de Kablosuz yazıcınız aynı Wi-Fi ağında olmalıdır. Bu nedenle, yazıcınızı Wi-Fi ağınıza bağlamanız gerekir.
Kablosuz bir yazıcıyı bir Wi-Fi ağına bağlama prosedürü, yazıcı üreticisine ve yazıcı modeline bağlıdır.
HP yazıcımda, yazıcıyı Wi-Fi ağına bağlamak için yazıcıdaki kablosuz düğmesine, modem üzerindeki WPS düğmesine ve ardından yazıcıdaki OK düğmesine tekrar basmam gerekiyor. İşlem, çoğu diğer yazıcılarda aşağı yukarı aynıdır.
Dokunmatik ekranlı bir yazıcınız varsa, yazıcınızın büyük olasılıkla Wi-Fi ağına bağlanmak için ayarların altında bir seçeneği vardır. Adım adım yol tarifleri için yazıcınızın kullanım kılavuzuna bakın.
Yazıcı Wi-Fi ağınıza bağlandığında, yazıcıyı Windows 10 PC'ye eklemek için de kullanabileceğiniz adresini görüntüler.
Adım 2: Bir sonraki adım PC'nizin aynı Wi-Fi ağına da bağlı olduğundan emin olmaktır. Bunu sadece sistem tepsisindeki kablosuz ağ simgesine tıklayarak kontrol edebilirsiniz.

Adım 3: Yazıcınız ve PC'niz aynı ağda olduğundan, Ayarlar uygulamasını açın ve Aygıtlar > Yazıcılar ve Tarayıcılar bölümüne gidin.
Adım 4: Bağlı yazıcılar için taramayı ve kablosuz tarayıcılar ve yazıcılar dahil taramayı başlatmak için Yazıcı veya tarayıcı ekle seçeneğini tıklatın.

Kısa sürede, Windows 10 PC'niz kablosuz yazıcınızı keşfedecektir. Bilgisayarınız yazıcıyı bulamazsa, yazıcınızın durumunu kontrol edin. Yazıcının açık olduğundan emin olun. Bir kez daha, yazıcının Wi-Fi ağınıza kablosuz olarak bağlanıp bağlanmadığını kontrol edin.

NOT 1: Windows 10 yazıcınızı algılamıyorsa, İstediğim yazıcı, Yazıcı ekle diyalog penceresini açmak için listelenmemiş bağlantıyı tıklayın. Burada bir TCP / IP adresi veya ana bilgisayar adı kullanarak bir yazıcı ekleyin, İleri düğmesine tıklayın ve ardından Windows 10'un yazıcınızı keşfetmesine yardımcı olmak için yazıcı ekranında görebileceğiniz yazıcının IP adresini girin.

Not 2: Yazıcıyla ilgili sorun yaşıyorsanız, lütfen Windows 10 için resmi yazıcı sorun gidericisini kullanın.
Adım 5: Windows 10 kablosuz yazıcınızı keşfettikten ve listeledikten sonra, Cihaz ekle düğmesini görmek için yazıcı girişini tıklayın. Yazıcınızı Windows 10 PC'ye eklemek için Aygıt ekle düğmesine tıklayın.


Yazıcı, Windows 10 PC'nizde kullanıma hazır olduğunda yazıcının adının hemen altında "Hazır" mesajı göreceksiniz.

Adım 6: Şimdi Windows 10 PC'nizden bir şeyler yazdırmayı deneyin. Kablosuz yazıcınız şimdi yazıcı listesinde görünmelidir. Kablosuz yazıcınızı seçin ve ardından kablosuz yazdırmak için Yazdır düğmesini tıklayın.

Umarım bu kılavuzu faydalı bulursunuz!