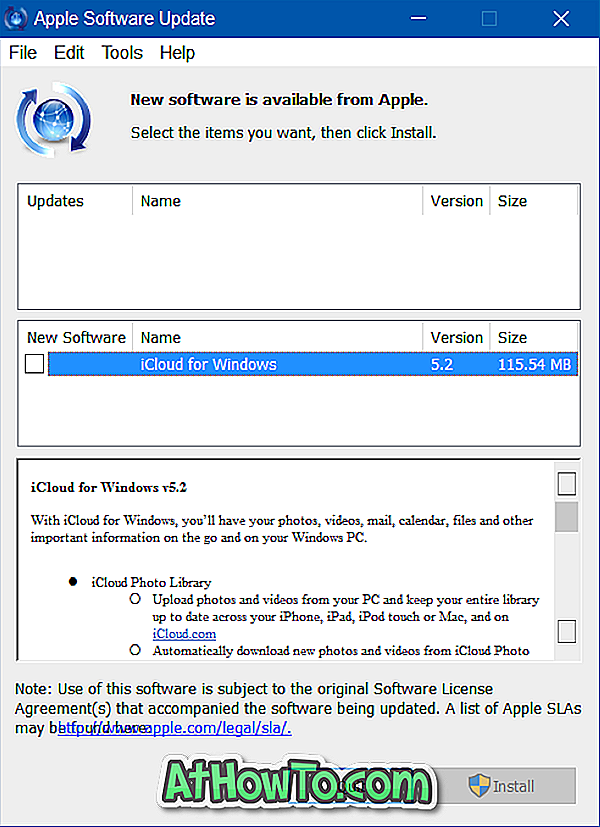OneDrive, Windows 10 ile birlikte gelir. Windows 10'da oturum açmak için bir Microsoft hesabı kullanıyorsanız, Windows 10 otomatik olarak OneDrive'ı etkinleştirir. Ancak, yerel bir kullanıcı hesabı kullanıyorsanız, telefonunuzda OneDrive açılır penceresini ayarla iletişim kutusunu sık sık görebilirsiniz. ekran.
OneDrive'da oturum açmadığınızda OneDrive Kur açılır iletişim kutusu belirir. Google Drive, Dropbox ve diğerleri gibi diğer bulut depolama hizmetlerini kullanan birçok kullanıcı, dosyaları saklamak ve dolayısıyla OneDrive'ı kullanmak istemez, OneDrive'da ayarlamak veya oturum açmak istemez.

Ne yazık ki, Windows 10 can sıkıcı Set up OneDrive'ın görünmesini engellemek için bir hüküm sunmuyor. Gerçekten OneDrive Kur açılır penceresinden kurtulmak istiyorsanız, Grup İlkesi'nde OneDrive'ı devre dışı bırakmanız veya OneDrive'ı kaldırmanız gerekir.
OneDrive'ı devre dışı bırakmanın ve OneDrive'ı Windows 10 PC'nizden tamamen kaldırmanın yolları şunlardır.
Yöntem 1/2
OneDrive'ı Grup İlkesinde Devre Dışı Bırak
Grup İlkesi, Windows 10 Home sürümünün bir parçası değildir. Bu nedenle, eğer Ev baskısıysanız, lütfen Yöntem 2 veya Yöntem 3'teki talimatlara bakın.
Adım 1: Grup İlkesi Düzenleyicisi'ni açın. Bunu yapmak için, Başlat / görev çubuğu arama alanına Gpedit.msc yazın ve ardından Enter tuşuna basın.
Adım 2: Yerel Grup İlkesi penceresinde, aşağıdaki klasöre gidin:
Yerel Bilgisayar İlkesi > Bilgisayar Yapılandırması > Yönetim Şablonları > Windows Bileşenleri > OneDrive .
Adım 3: Sağ tarafta, özelliklerini açmak için OneDrive'ın dosya depolama politikasının kullanılmasını önle seçeneğine çift tıklayın.

Adım 4: Etkin seçeneğini seçin ve ardından Uygula düğmesine tıklayın.

2/2 Yöntem
OneDrive'ı Komut İstemi'ni kullanarak kaldırma
NOT: OneDrive girişi, Denetim Masası'nın Programlar ve Özellikler penceresinde görünmesine ve oradan kaldırılmasına rağmen, OneDrive'ı Denetim Masası üzerinden tamamen kaldırmak mümkün değildir. Bu nedenle, OneDrive'ı Windows 10'dan tamamen kaldırmak için Komut İstemi kullanıyoruz.
Adım 1: Komut İstemi'ni yönetici olarak açın. Bunu yapmak için, Başlat / görev çubuğu arama kutusuna CMD yazın, Komut İstemi sonucunu sağ tıklayın ve ardından Yönetici olarak çalıştır seçeneğini tıklayın.
Adım 2: Komut İstemi penceresinde, varsa OneDrive işlemini sonlandırmak için aşağıdaki komutu yazın.
taskkill / f / im OneDrive.exe
NOT: Yukarıdaki komutu basitçe kopyalayıp yapıştırabilirsiniz.
Adım 3: Sonra, OneDrive'ı kaldırmak için aşağıdaki komutu yazın. Komutu uyguladıktan sonra hiçbir mesaj görmeyeceğinizi unutmayın.
32 bit Windows 10 kullanıyorsanız aşağıdaki komutu kullanın.
% SystemRoot% \ System32 \ OneDriveSetup.exe / uninstall
64 bit Windows 10 kullanıyorsanız aşağıdaki komutu kullanın.
% SystemRoot% \ SysWOW64 \ OneDriveSetup.exe / uninstall
Bilgisayarınızda çalışan Windows 10'un türünden emin değilseniz, lütfen 32 bit veya 64 bit Windows 10 kılavuzu çalıştırıp çalıştırmadığınızı nasıl kontrol edeceğimize bakın.

OneDrive klasörünü Windows 10 kılavuzunda nasıl taşıyacağımızı da okuyabilirsiniz.