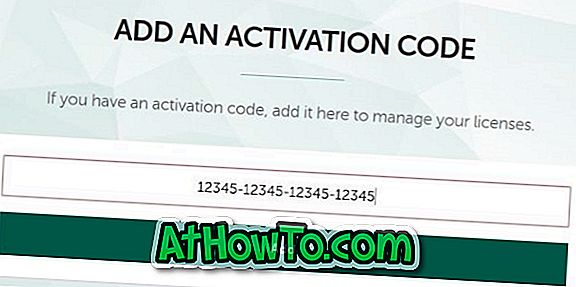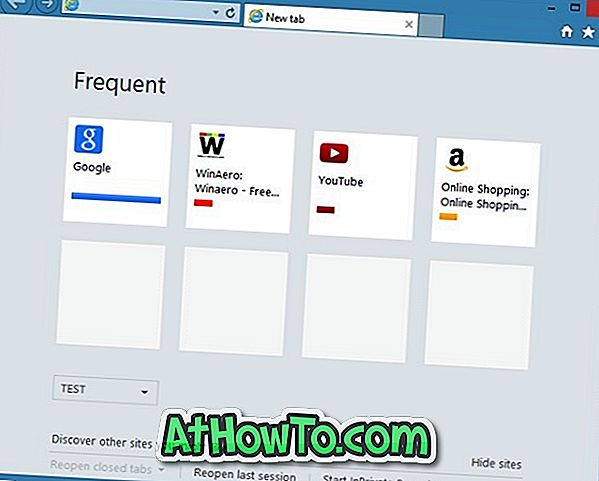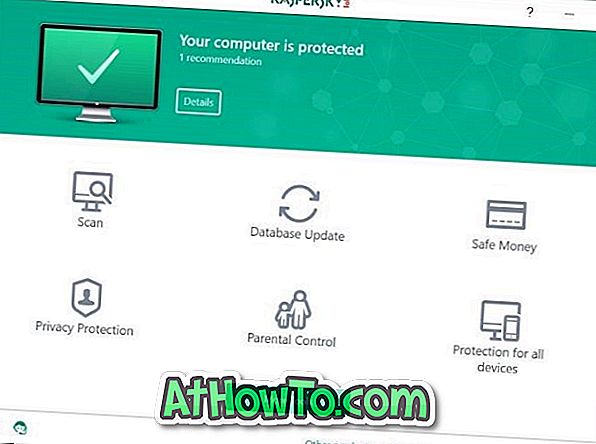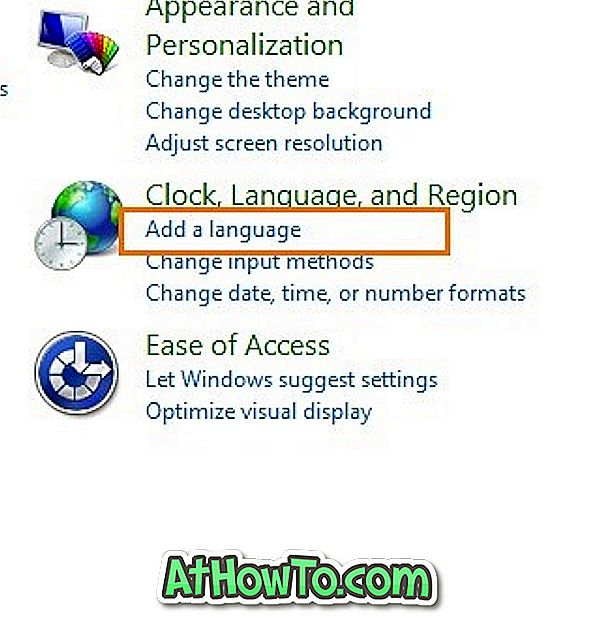Microsoft Edge tarayıcısı, tanıtıldığından beri PDF dosyalarını açmayı destekler. Aslında, Edge, Windows 10'daki varsayılan PDF okuyucusudur ve diğer web tarayıcılarında bulduğunuz temel işlevleri sunar.
Bir PDF belgesini okurken bir cümleyi veya sözcüğü vurgulamak isteyebilirsiniz. Örneğin, önemli bir şeyi gösteren bir cümleyi vurgulamak veya işaretlemek isteyebilirsiniz.

PDF uygulamalarının ve klasik PDF okuyucularının çoğu, PDF dosyalarını vurgulamak veya işaretlemek için bir seçenek sunmaz. PDF dosyalarını vurgulamak veya işaretlemek için ticari programlar satın almanız gerekir.
Neyse ki, Windows 10'daysanız, artık PDF dosyalarını vurgulamak veya işaretlemek için üçüncü taraf bir araca ihtiyacınız yoktur. Windows 10'daki Microsoft Edge artık PDF'deki metinleri kolaylıkla işaretlemenize veya vurgulamanıza yardımcı olabilir.
Windows 10 Redstone 3 ile Edge tarayıcı, PDF dosyalarını vurgulama özelliğini aldı. Bu, artık Windows 10'da ek programlar yüklemeden PDF dosyalarını işaretleyebileceğiniz anlamına gelir. Metni vurgulamak için sarı, yeşil, açık mavi ve pembe renk arasından seçim yapabilirsiniz.
Bu özellik, bilgisayarında sık sık PDF dosyalarını okuyan kullanıcılar için son derece yararlıdır. Örneğin, bir PDF dosyasındaki önemli noktaları vurgulayabilirsiniz.
Windows 10'da Edge kullanarak metni PDF olarak vurgulayın
Kenar tarayıcıyı, Windows 10'da PDF dosyalarını vurgulamak için nasıl kullanacağınızı burada bulabilirsiniz.
Adım 1: Edge tarayıcısıyla vurgulamak istediğiniz PDF dosyasını açın. Eğer Edge varsayılan PDF okuyucu ise, Edge ile açmak için PDF dosyasına çift tıklayabilirsiniz. Değilse, PDF dosyasına sağ tıklayın, Birlikte Aç'a tıklayın ve ardından Microsoft Edge tarayıcısını seçin.
Adım 2: PDF dosyası Edge tarayıcısıyla açıldığında, vurgulamak istediğiniz kelimeyi veya cümleyi seçin, seçili alana sağ tıklayın, Vurgula seçeneğini seçin ve bir renk seçin (vurgulamak için kullanmak istediğiniz seçili alanı vurgulamak için).

Alternatif olarak, işaretçi rengini seçmek ve seçilen alanı vurgulamak için bir kelime veya cümle seçtiğinizde beliren vurgulama simgesine (aşağıdaki resme bakın) tıklayabilirsiniz.

Adım 3: Değişiklikleri kaydetmek için Ctrl + S ya da kaydet simgesine tıklayın.