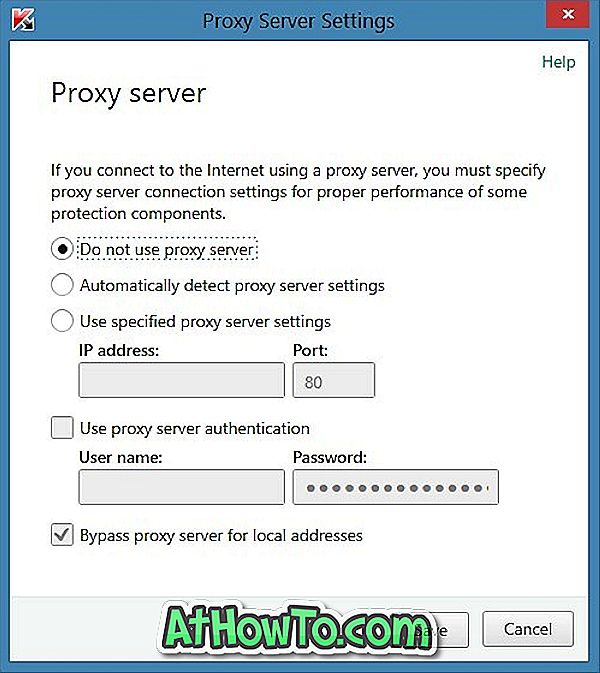Kaspersky Lab, tanıtım gerektirmez. Windows işletim sistemi için en iyisi, en iyisi değilse, güvenlik uygulaması geliştiricisinden biridir. Antivirüs ve internet güvenlik ürünleri en popüler ürünlerdir ve aynı zamanda para için değer sunar.
Birkaç hafta öncesine kadar, Kaspersky Internet Security’yi iki bilgisayarımda sadece tek bir sorun olmadan kullanıyordum ve yaklaşık on gün önce Norton Antivirus’ü HP dizüstü bilgisayarımdan kaldırdım ve yedek lisans anahtarı benimle.
KIS'i kurduktan sonra, lisans anahtarını girerek ürünü etkinleştirdim ve ardından veritabanını manuel olarak en son sürümüne güncelledik. Ve bundan sonra, veritabanını otomatik olarak indireceği ve manuel müdahale gerektirmediği izleniminde olduğum için Kaspersky'yi açmak için uğraşmadım ama yanıldım. Yaklaşık 5 gün önce Kaspersky'nin virüs veritabanını otomatik olarak güncellemediğini ve bu sorunla ilgili bir düzeltme bulmaya karar verdim.
Kaspersky Antivirus veya Kaspersky Internet Security ürününü otomatik olarak güncelleme konusunda da sorun yaşıyorsanız, aşağıdaki çözümleri deneyebilirsiniz.
NOT: PC'nizin internete bağlı olduğunu ve Kaspersky'yi hiçbir şekilde engellemediğinizi varsayıyoruz.
Sisteminizin tarih ve saatinin doğru olduğundan emin olun
Sorun gidermeye başlamadan önce, Kaspersky'nin virüs veritabanını indirmesi için sistem tarihinize ve saatinize bağlı olduğundan sistem tarihinizin ve saatinizin doğru olduğundan emin olun.
Güncelleştirmeleri otomatik olarak indirmek için Kaspersky'yi ayarlayın
Bu çok önemli. Varsayılan ayarlarla Kaspersky ürünleri düzenli olarak sunucuya bağlanır ve mevcut güncellemeleri otomatik olarak indirir. Ancak bu varsayılan ayarı değiştirdiyseniz, aşağıdaki talimatları izleyerek güncellemeleri otomatik olarak indirmek için geri ayarlamanız gerekir:
Adım 1: Kaspersky'yi başlatın. Bunu yapmak için, sistem tepsisinde veya bildirim alanında çalışan Kaspersky simgesine çift tıklayın.

Adım 2: Kaspersky ayarlarını açmak için sağ alt köşedeki küçük Ayarlar seçeneğine tıklayın.
Adım 3: Soldaki bölmede, sağdaki çeşitli seçenekleri görmek için Ek öğesine tıklayın. Şimdi Güncelleme ayarları sayfasına erişmek için sağ taraftaki Ayarları güncelle seçeneğini tıklayın.
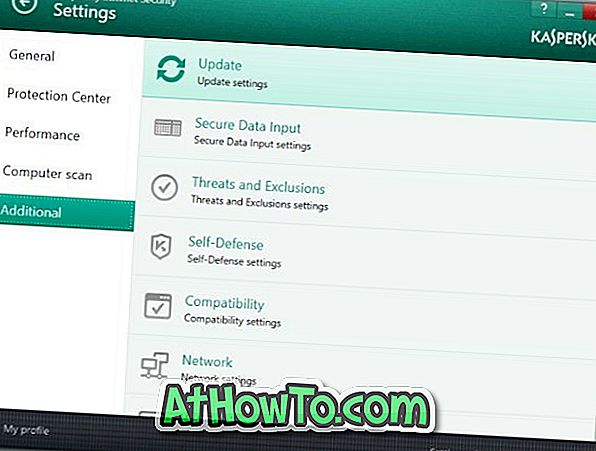
Adım 4: Burada, Güncellemeleri otomatik olarak indir ve kur seçeneğinin ilk seçildiğinden emin olun ve değilse, güncellemeleri otomatik olarak indirmek ve yüklemek için aynısını seçin.
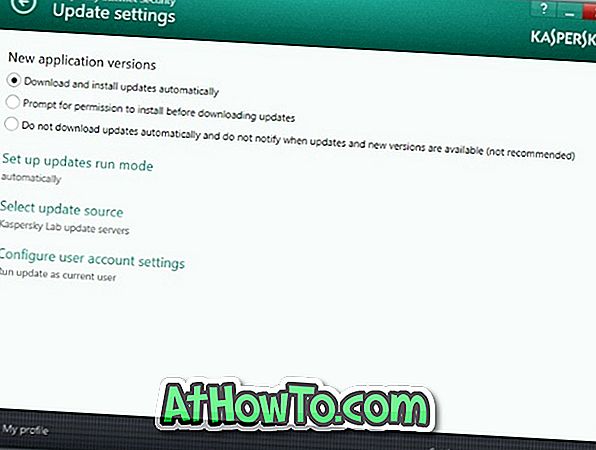
Adım 5: Ardından, Güncellemeleri çalıştırma modunu ayarla'yı tıklayın, Otomatik olarak ayarlayın ve ardından Kaydet düğmesini tıklayın. Bu kadar!
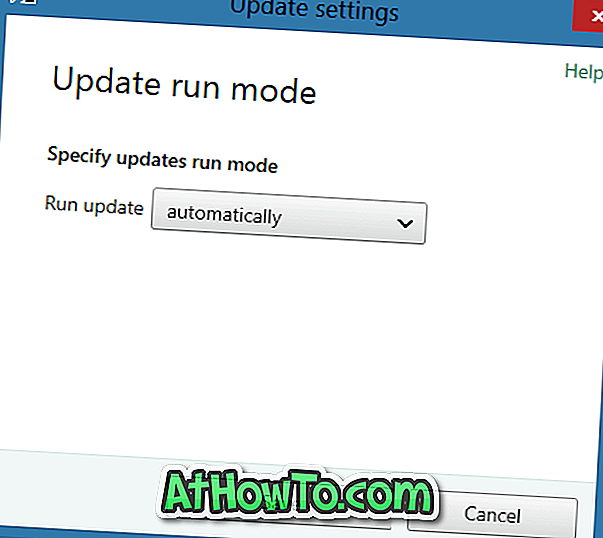
Pil gücüyle çalışırken güncelleme görevlerini etkinleştirin
Bu en önemli olanıdır ve varsayılan ayarlarla Kaspersky, ne zaman pil tararken programlanmış taramaları başlatmaz ya da virüs veritabanını güncellemez. Kısacası, dizüstü bilgisayarınız kapalıyken dizüstü bilgisayarınızın pilini şarj ediyorsanız ve dizüstü bilgisayarı her zaman pil gücüyle kullanıyorsanız, Kaspersky'nin veritabanını otomatik olarak güncellememesinin temel nedeni bu olabilir.
Kaspersky'yi pil gücüyle çalışırken güncellemeleri indirip yükleyecek şekilde yapılandırmak için aşağıdaki adımları tamamlamanız gerekir.
Adım 1: Kaspersky penceresini açın. Ayarlarını açmak için sağ alt köşede bulunan Ayarlar seçeneğini tıklayın.
Adım 2: Sol bölmede, Kaspersky'nin performansıyla ilgili birkaç ayar görmek için Performans'ı tıklayın.
Adım 3: Sağ tarafta, pil gücüyle çalışırken Zamanlanmış tarama görevlerini devre dışı bırak etiketli seçeneğin işaretini kaldırın. Bu kadar!
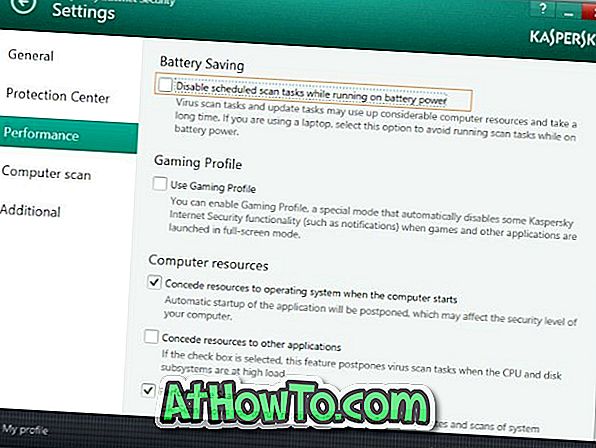
Kaspersky'yi proxy sunucusu kullanmayacak şekilde yapılandırın
Bir proxy sunucusu kullanarak İnternete bağlanması gereken kullanıcılar için Kaspersky, belirli bir proxy sunucusunu kullanma seçenekleri sunar. Bir proxy sunucusu kullanarak web'e bağlanmıyorsanız, aşağıdaki talimatları izleyerek Proxy sunucusu kullanma seçeneğinin etkinleştirildiğinden emin olun.
Adım 1: Bir kez daha, Ayarlar seçeneğine tıklayarak Kaspersky ayarlarını açın.
Adım 2: Ayarlar altında, sol bölmedeki Ek öğesini ve ardından sağ tarafta bulunan Ağ ayarları seçeneğini tıklayın.
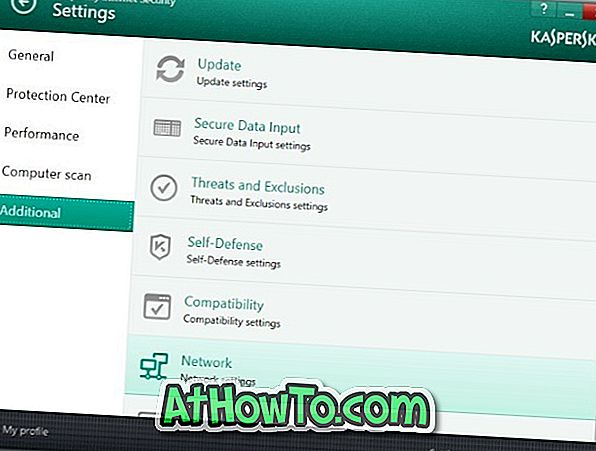
Adım 3: Burada, Proxy sunucusu bölümünde, Proxy sunucusu ayarları'nı tıklayın.
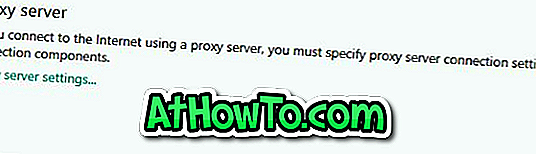
Adım 4: Proxy sunucusu kullanma başlıklı ilk seçeneği seçin. Bu kadar!