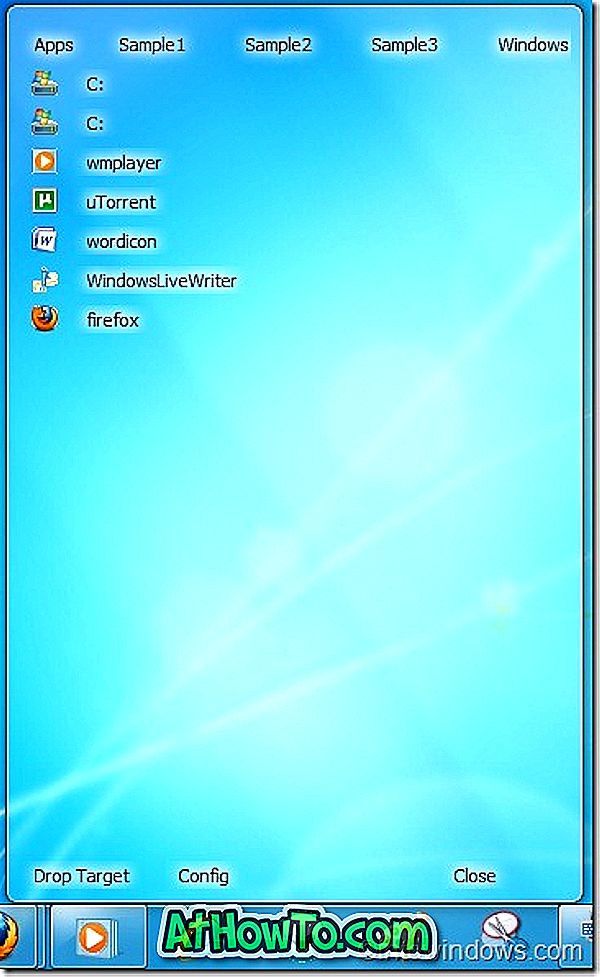Bugünlerde, her PC kullanıcısı bir veya daha fazla USB flash sürücüye sahip. USB sürücüler genellikle bilgisayarlar arasında veri kaydetmek ve aktarmak, Windows işletim sistemini kurmak ve çalıştırmak, taşınabilir programları depolamak ve başlatmak ve Windows çalıştıran bilgisayarları kilitlemek için kullanılır.
Sık sık USB sürücüleri kullananlarınız muhtemelen karşılaşmıştır “ Disk yazmaya karşı korumalıdır. Bir USB sürücüsüne dosya aktarmaya çalışırken yazma korumasını kaldırın veya başka bir disk kullanın ”hatası. Hata, yalnızca USB'ye bir şeyler yazmaya çalıştığınızda ortaya çıkar.

İletişim kutusundaki Yeniden Dene düğmesi, Yeniden Dene düğmesini tıklattığınızda hatanın yeniden görünmesi nedeniyle kullanımda değildir.
Ayrıca “Disk yazmaya karşı korumalıdır. Yazma korumasını kaldırın veya başka bir disk kullanın ”hatası, Windows 10, Windows 8.1 veya Windows 7'de, bu kılavuzda belirtilen talimatları izleyerek hatayı kolayca düzeltebilir ve USB'yi tekrar yazılabilir hale getirebilirsiniz.
Aşağıda, hatadan kurtulmanıza ve USB'yi tekrar kullanılabilir duruma getirmenize yardımcı olması gereken üç yöntem verilmiştir.
Bu arada, başka bir şey denemeden önce, USB sürücünüzün bir yazma koruma anahtarı içermediğinden emin olun. Evet, piyasadaki bazı USB sürücüler fiziksel yazma koruma anahtarları ile birlikte gelir. USB sürücünüzde bir tane varsa, aşağıda belirtilen yöntemlerden geçmeden önce düğmenin kapalı konumda olduğundan emin olun.
Yazma korumasını kaldırmak için Yöntem 1/3
Adım 1: Kayıt Defteri Düzenleyicisi'ni açın. Bunu yapmak için, Aramaya Başla kutusuna Regedit yazın ve ardından Enter tuşuna basın. UAC istemini görürseniz Evet'i tıklayın.
Alternatif olarak, Windows ve R tuşlarına aynı anda basarak Çalıştır komut kutusunu açabilir, kutuya Regedit.exe yazabilir ve ardından Kayıt Defteri Düzenleyicisi'ni açmak için Enter tuşuna basabilirsiniz.

Adım 2: Kayıt Defteri Düzenleyicisi başlatıldığında, aşağıdaki anahtara gidin:
HKEY_LOCAL_MACHINE \ SYSTEM \ CurrentControlSet \ Control

Adım 3: Sol bölmede, Depolama anahtarı altında, StorageDevicePolicies var olup olmadığını kontrol edin. Değilse, Depolama anahtarına sağ tıklayarak (resme bakın), Yeni'yi ve ardından Anahtar'ı tıklatarak bir tane oluşturun. Son olarak, anahtarı StorageDevicePolicies olarak yeniden adlandırın.

Adım 4: Sol bölmedeki StorageDevicePolicies anahtarını tıklayın.
Adım 5: Şimdi sağ tarafta boş alana sağ tıklayın (resme bakın), Yeni'ye tıklayın ve sonra bir tane oluşturmak için DWORD (32-bit) Değerine tıklayın. Bunu WriteProtect olarak yeniden adlandırın ve tuşa çift tıklayıp Değer verisi kutusuna 0 değerini girerek varsayılan değer verisini 0 (sıfır) olarak değiştirin. Bu yazma korumasını kapatmalıdır.


Adım 6: Son olarak, USB cihazınızı yeniden takın ve yazmaya karşı koruma olmadan kullanmaya başlayın.
USB sürücüsünü yeniden yazılabilir yapmak için 3/2 yöntemi
Yukarıdaki yöntem başarısız olursa, USB sürücü özniteliklerini temizlemek için Komut İstemi'ni kullanabilirsiniz. İşte nasıl yapılacağı.
Adım 1: Komut İstemi'ni yönetici olarak açın. Yükseltilmiş İstemi açmak veya Komut İstemi'ni yönetici olarak çalıştırmak için, Arama Başlat kutusuna CMD yazıp ardından aynı anda Ctrl + Shift + Enter tuşlarına basın.
Komut İstemi'ni yönetici olarak açmanın önemli olduğunu unutmayın.
Adım 2: USB sürücünüzün bağlı olduğundan emin olun ve ardından aşağıdaki komutları uygulayın.
Diskpart'ın
Liste Diski

Komut İstemi bağlı tüm diskleri listelediğinde, USB sürücünüzün yazmaya karşı korumalı olduğunu not edin. Boyut sütununu kontrol ederek USB sürücüsünü kolayca tanımlayabilirsiniz. Yazma diski numarasını girdiğinizden emin olun.
Adım 3: Şimdi, şu iki komutu yürütün:
Disk X'i seçin
Yukarıdaki komutta, X adımını 2. Adım'da elde ettiğiniz USB sürücünüzün numarasıyla değiştirin. Örneğin, Disk 1'i seçin.
Öznitelikleri Salt Okunur

Adım 4: Komut İstemi'ni kapatın ve sürücünüzü yeniden takın. USB sürücünüz düzgün çalışmalı.
3/3 Yöntem
Çoğu durumda, USB sürücüsü yazmaya karşı korumalı olduğunda, sürücüyü biçimlendirmenize izin vermez . Sürücüyü biçimlendirmeye çalıştığınızda, disk yazmaya karşı korumalı hata tekrar görünecektir. Sizin için başka hiçbir şey çalışmıyorsa, bu yönteme geçin.
UYARI: Sürücüyü biçimlendirmek , USB sürücüdeki tüm verileri siler . Bu nedenle, yalnızca söz konusu sürücü önemli veriler içermiyorsa bu yönteme geçin.
Adım 1: Bilgisayarım, Bilgisayar veya Bu Bilgisayarı açın (Windows 8 ve Windows 10).
Adım 2: USB sürücüsüne sağ tıklayın, Format iletişim kutusunu açmak için Format seçeneğine tıklayın.
Adım 3: Biçimlendirmeye başlamak için Başlat düğmesine tıklayın. Bu kadar!
Biçimlendirme işleminin tamamlanmasını bekleyin. İyi şanslar!
Yukarıda belirtilen yöntemlerden biri sizin için çalıştıysa veya yardıma ihtiyacınız olursa, yorum bırakarak bize bildirin.