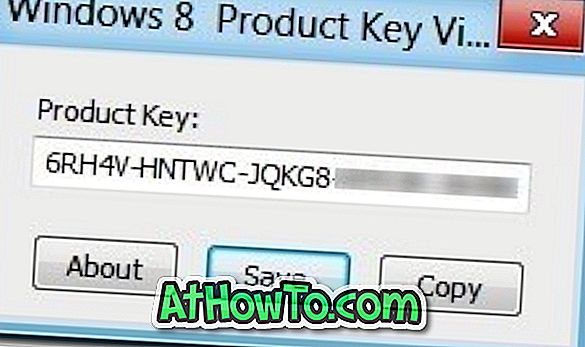Windows ile birlikte gelen Disk Yönetimi yardımcı programı öncelikle sabit disk bölümleri oluşturmak ve biçimlendirmek için kullanılır. Buna ek olarak, bölüm boyutunu küçültmek ve genişletmek, bölümlerin sürücü harfini değiştirmek, bölümlere sürücü harfini atamak ve VHD'leri (sanal sabit diskler) oluşturmak, eklemek ve çıkarmak için Disk Yönetimi'ni kullanabilirsiniz.

Windows işletim sisteminin önceki sürümlerinde olduğu gibi, Windows 10 / 8.1'deki Disk Yönetimi'ne erişmek de oldukça basittir. Disk Yönetimi'ni Başlat ekranından veya masaüstü ortamından başlatabilirsiniz.
Windows 10 ve Windows 8.1'de Disk Yönetimi'ni açmak için aşağıda verilen yöntemlerden birini izleyin:
Yöntem 1
Bu, Disk Yönetimi'ni masaüstü ortamından başlatmanın en kolay yoludur.
Adım 1: Masaüstündeyken, güçlü kullanıcı menüsünü (Win + X menüsü) ortaya çıkarmak için Başlat düğmesine sağ tıklayın (veya Windows logosu + X tuşlarına basın) ve ardından aynı şeyi açmak için Disk Yönetimi seçeneğini tıklayın.
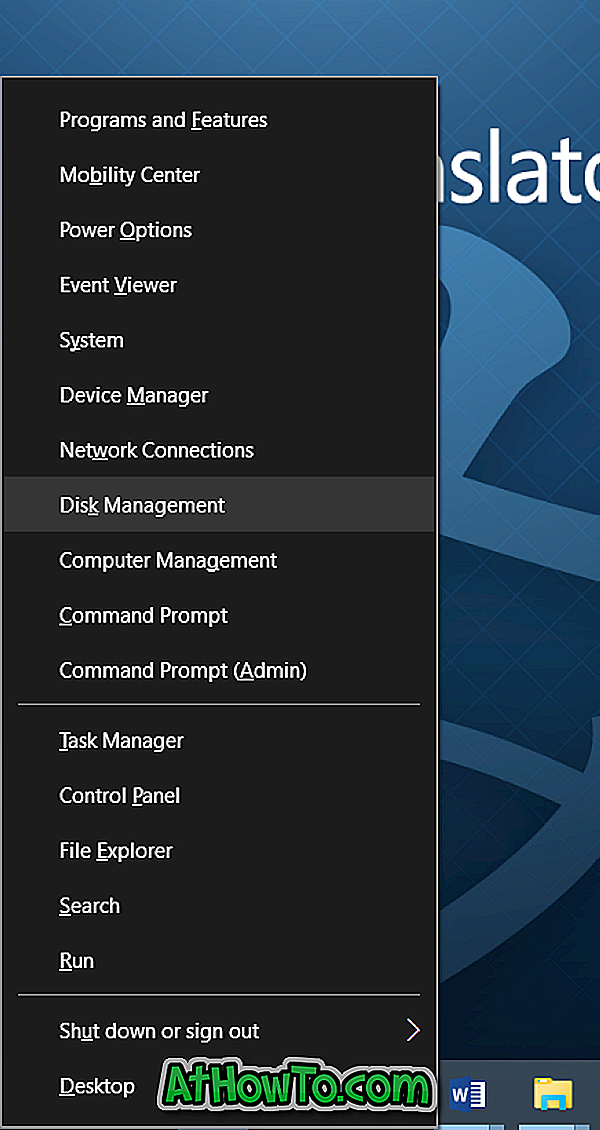
Yöntem 2
Disk Yönetimi'ni doğrudan Masaüstü Ortamından açmak istiyorsanız bu yöntemi kullanın.
Adım 1: Windows logo tuşuna ve R tuşuna aynı anda basarak Çalıştır iletişim kutusunu açın.
Adım 2: Çalıştır iletişim kutusuna Diskmgmt.msc yazın ve Disk Yönetimi'ni açmak için Enter tuşuna basın.
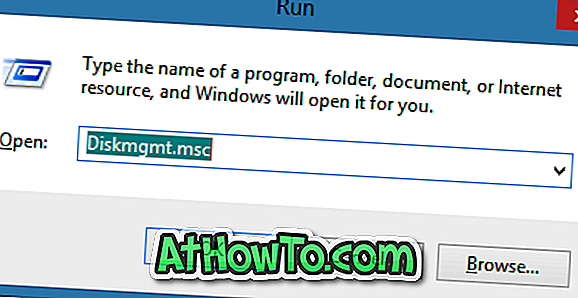
Yöntem 3
Disk Yönetimi'ni Başlat ekranından açma (yalnızca Windows 8.1 için)
Adım 1: Başlat ekranına geçin ve yazmaya başlayın Sabit disk bölümleri oluştur ve biçimlendir .

Adım 2: Filtreyi tıklatarak arama resmini değiştirin (resme bakın) ve ardından Disk Yönetimi'ni açmak için Enter tuşuna basın.
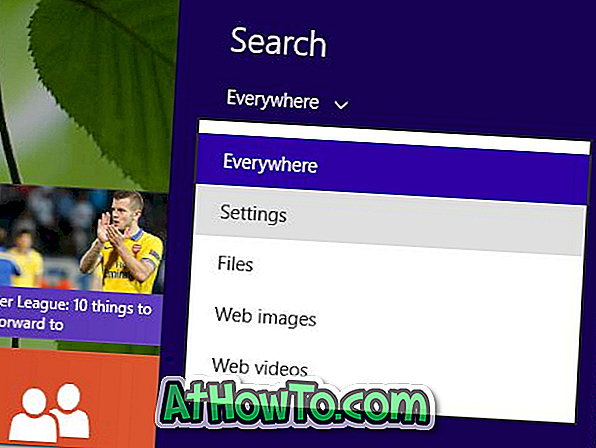
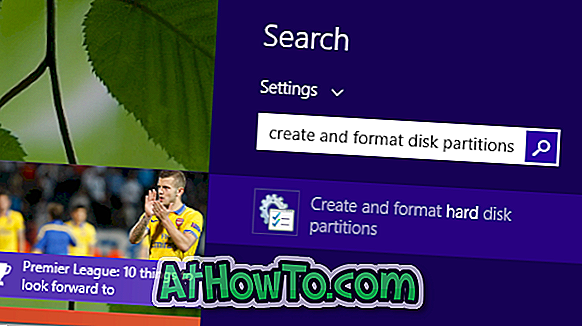
İpucu: Windows + Q kısayol tuşunu kullanarak arama filtresini hızla Ayarlar olarak değiştirebilirsiniz.
Yöntem 4
Denetim Masası'ndan Disk Yönetimi'ni açma.
Adım 1: İlk önce Kontrol Panelini açın. Denetim Masası'nı Windows 8 / 8.1'de açmanın birkaç yolu vardır. En kolay yol açık Çalıştır iletişim kutusunu açmaktır (Windows logosu + R kısayol tuşunu kullanın), kutuya Control yazın ve ardından Enter tuşuna basın.
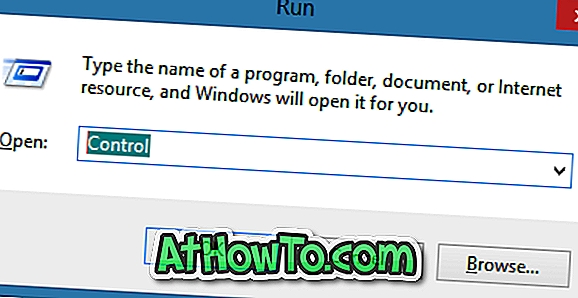
Adım 2: Denetim Masası penceresi açıldığında, Sistem ve Güvenlik'i tıklayın.
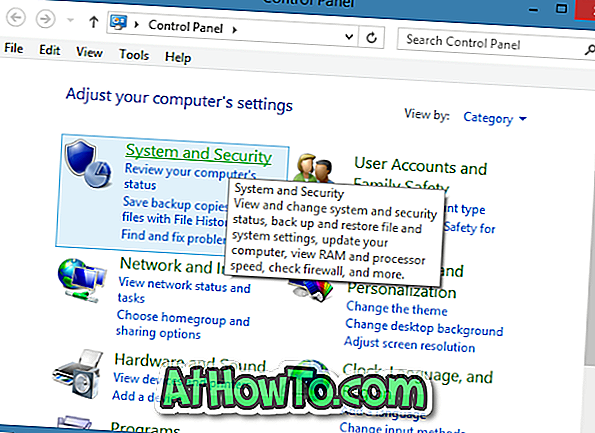
Adım 3: Daha sonra, Yönetimsel Araçlar altında, Disk Yönetimi'ni açmak için Sabit disk bölümleri oluştur ve formatla girişini tıklayın. Bu kadar!
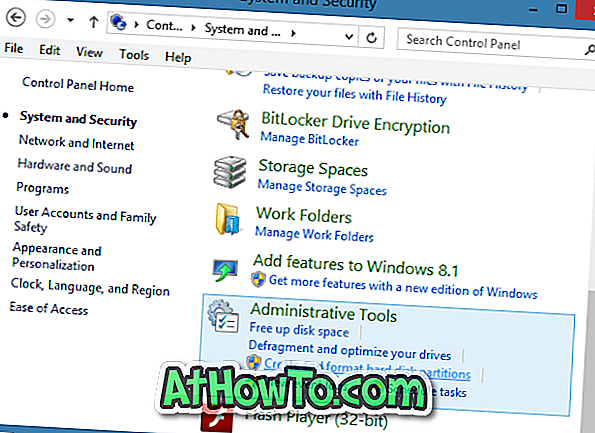
Yöntem 5
Disk Yönetimi'ni açmak için fareyi kullanmayı tercih ediyorsanız, bu yöntemi kullanın.
Adım 1: Bu bilgisayarı veya herhangi bir klasörü açın.
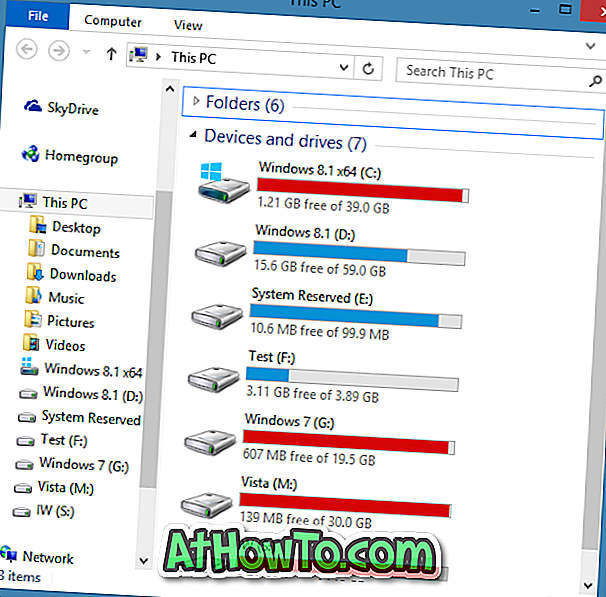
Adım 2: Sol gezinme bölmesinde Bu PC simgesine sağ tıklayın ve ardından Bilgisayar Yönetimi penceresini açmak için Yönet düğmesine tıklayın.
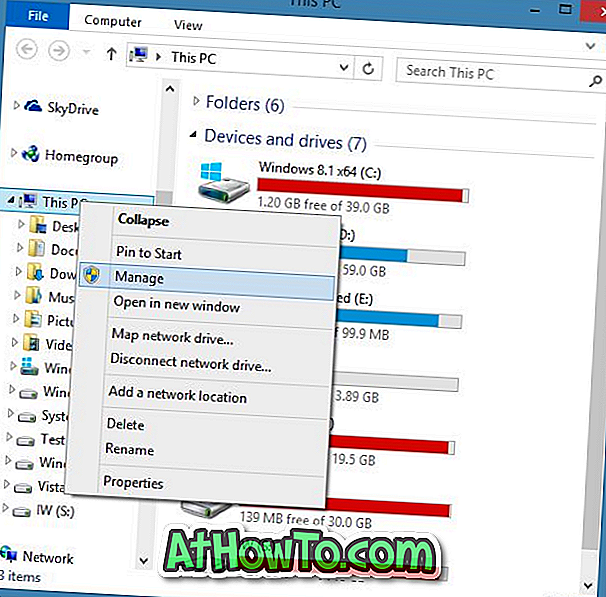
Adım 3: Bilgisayar Yönetimi'nin sol bölmesinde, Depolama'yı genişletin ve ardından Windows Disk Yönetimi penceresini açmak için Disk Yönetimi'ni tıklayın.
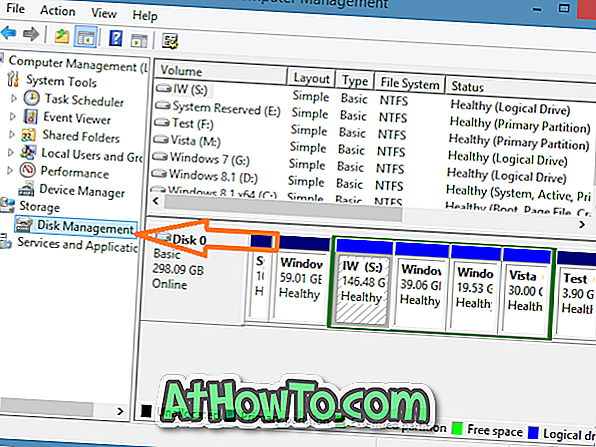
Sabit disk bölümlerinizi yönetmek için güçlü bir yazılım arıyorsanız, AOMEI Partition Assistant veya Partition Wizard Home (kişisel favorilerim) yazılımını inceleyebilirsiniz.