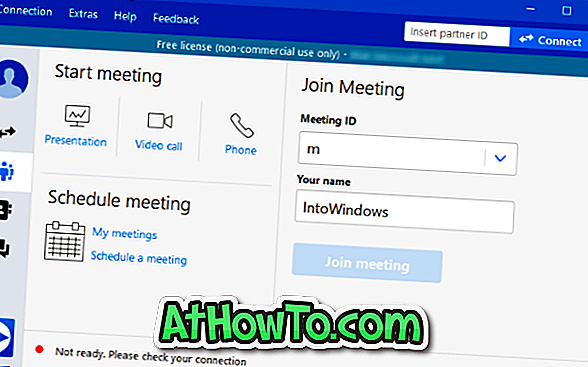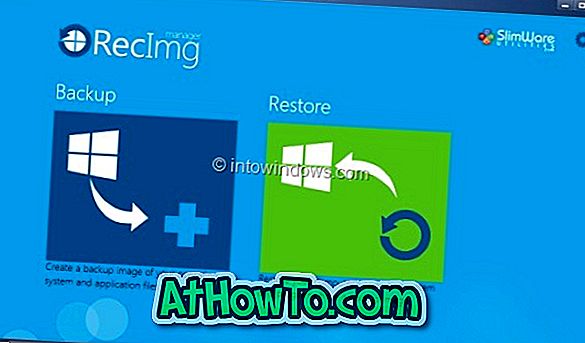Windows 7 ve önceki sürümlerde, Başlat menüsünün sağ bölmesinde Bilgisayarım (Windows Gezgini) ve Denetim Masası kısayolları görünecektir. Windows 10'da, Dosya Gezgini ve Ayarlar simgeleri Başlat menüsünün sol bölmesinde bulunur (Yıldönümü Güncellemesinde aşırı sol).
Başlat menüsünün sol tarafında bulunan Dosya Gezgini kısayolu, Windows + E klavye kısayolu yerine fareyi kullanarak Dosya Gezgini veya Hızlı Erişim'i başlatmayı tercih eden kullanıcılar için kullanışlıdır. Sabitlenmiş ve sık klasörleri, Başlat menüsünün sol bölmesindeki Dosya Gezgini simgesine sağ tıklayarak da görüntüleyebilirsiniz.
Kolay erişim için Dosya Gezgini'ni görev çubuğuna sabitlemek iyi bir fikir olsa da, çoğu kullanıcı aynı işlemi başlatmak için Dosya Gezgini'nin Başlat menüsü kısayolunu kullanır.
Bazen, sebepsiz yere, Başlat menüsünün sol tarafındaki Dosya Gezgini kısayolu kaybolabilir. Dosya Gezgini simgesi, Windows 10'da Başlat menüsünün solunda görünmüyorsa, Dosya Gezgini simgesini Windows 10 Başlat menüsüne geri yüklemek için aşağıdaki talimatları izleyin.
Windows 10'da Başlat menüsüne Dosya Gezgini simgesi ekleyin
Adım 1: Ayarlar > Kişiselleştirme > Başlat'a gidin.
Adım 2: Aşağı kaydırın ve Başlat bağlantısında hangi klasörlerin görüntüleneceğini seçin bağlantısını tıklayın.
Adım 3: Başlat menüsünün sol tarafında Dosya Gezgini simgesini görmek için Dosya Gezgini etiketli seçeneği açın. Dosya Gezgini simgesi hemen Başlat menüsünde görünmelidir.
Dosya Gezgini simgesi Ayarlar altında açıldıktan sonra bile görünmüyorsa, lütfen Windows Gezgini işlemini bir kez yeniden başlatın veya oturumunuzu kapatıp tekrar oturum açın. Ve Başlat menüsüyle ilgili sorun yaşıyorsanız, Başlat menüsünden onarım aracını Microsoft'tan çalıştırın.
Windows 10 Başlat menüsü kılavuzunda bulunan Ayarlar ikonuna yaptığımız düzeltmeyi gözden geçirmeyi unutmayın.