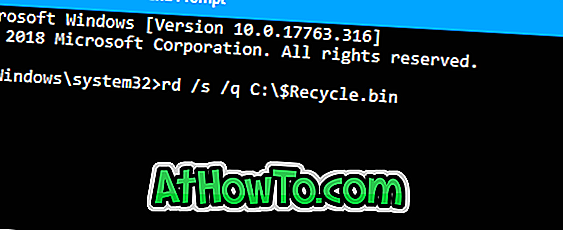Windows 10'da ekran çözünürlüğünü değiştirmek oldukça kolaydır. Masaüstünde boş bir noktaya sağ tıklayın, Ayarlar uygulamasında ekran ayarları bölümünü açmak için Ekran ayarları seçeneğini tıklayın ve ardından yeni çözünürlüğü uygulamak için Çözünürlük bölümünde bir ekran çözünürlüğü seçin.
Ekran sürücünüzü, grafik sürücünüzün kontrol panelini / ayarlarını açarak da değiştirebilirsiniz.
Arada bir, okuyucular bize Windows 10'daki ekran çözünürlüğünü değiştiremediklerinden şikayet etmemeleri için bize ulaşıyor. Okuyucular, ekran çözünürlüğü açılır menüsünün mevcut tüm çözünürlükleri göstermediğini veya yalnızca geçerli ekran çözünürlüğünü göstermediğini bildirdi.

Windows 10'da ekran çözünürlüğünü değiştiremiyorsanız, lütfen aşağıdaki sırayla bu çözümleri deneyin.
ÖNEMLİ: Bu sayfada belirtilen çözümleri denemeden önce PC'nizi bir kez yeniden başlatmanızı tavsiye ederiz.
NOT: Aceleniz varsa, bu makalenin 4. çözümüne gidin .
Çözüm 1/5
Ekran sürücüsünün PC'nizde yüklü olup olmadığını kontrol edin
Sık sık, doğru ekran / grafik sürücüsünü kurmadan ekran çözünürlüğünü değiştiremezsiniz. Ekran sürücüsünün yüklenip yüklenmediğini kontrol etmek için:
Adım 1: Görev çubuğundaki Başlat düğmesine sağ tıklayın ve ardından açmak için Aygıt Yöneticisi'ni tıklayın.
Adım 2: Ekran veya Ekran adaptörlerini genişletin. Ekranınızın / grafik kartınızın girişi sürücünün takılı olduğunu gösterir. Ekran sürücüsü kurulu değilse, grafik kartı girişi yerine Microsoft temel ekran sürücüsü girişini göreceksiniz.

Çözüm 2/5
Ekran sürücüsünü yeniden başlatın
Bazen ekran / grafik sürücüsünü yeniden başlatmak sorunu çözebilir. Bu nedenle, Windows + Ctrl + Shift + B tuşlarına aynı anda basarak ekran sürücüsünü yeniden başlatmak iyi bir fikirdir. Ekran sürücünüzü yeniden yüklerken PC'niz bir kez bip sesi çıkarır ve ekranınız aynı süre içinde titreyebilir.
Şimdi ekran çözünürlüğünü değiştirip değiştiremeyeceğinizi kontrol edin.
Çözüm 3/5
Ekran sürücüsünü güncelle
Varsayılan ayarlarla, Windows 10, kullanılabilir olduğunda ekran sürücüsünün en son sürümünü otomatik olarak indirir ve yükler. Otomatik sürücü güncellemelerini kapattıysanız, ekran sürücünüz için bir güncelleme olup olmadığını manuel olarak kontrol edebilirsiniz. İşte bunun nasıl yapılacağı.
Adım 1: Aygıt Yöneticisi'ni açın. Ekran bağdaştırıcıları öğesini genişletin.
Adım 2: Grafik kartı girişinizi sağ tıklayın ve ardından Sürücü güncelle seçeneğini tıklayın.

Adım 3: Çıkan Sürücü Güncelleme sihirbazında, ekran sürücünün daha yeni bir sürümü varsa, bilgisayarınızı ve interneti kontrol etmek için Güncellenmiş sürücü yazılımı için otomatik olarak ara seçeneğini tıklayın. Varsa, Windows 10 güncellemeyi otomatik olarak indirir ve yükler.


Çözüm 4/5
Ekran sürücüsünü yeniden yükleyin
Ekran çözünürlüğünü değiştiremiyorsanız, ekran sürücüsü yüklenmemiş ya da bozulmuş olduğundan büyük olasılıkla. Ekran sürücüsünü yeniden yüklemek sorunu çözmelidir.
Lütfen adım adım yol tarifleri için ekran sürücüsünü Windows 10'da nasıl yeniden yükleyeceğimizi takip edin.
Ekran sürücüsünü yeniden taktıktan sonra, PC'nizi bir kez yeniden başlatın ve ardından ekran sürücüsünü değiştirip değiştiremeyeceğinizi kontrol edin.
Çözüm 5/5
Windows 10'u önceki bir tarihe geri yükleyin
Bazı programları yükledikten veya işletim sisteminde değişiklik yaptıktan sonra ekran çözünürlüğünü değiştiremiyorsanız, Windows 10'u önceki bir tarihe geri yüklemeyi deneyebilirsiniz. Adım adım yol tarifleri için Windows 10'u nasıl eski bir tarihe geri yükleyeceğimize bakın.
Windows 10'da özel ekran çözünürlüğünün nasıl ayarlanacağını bilmek isteyebilirsiniz.