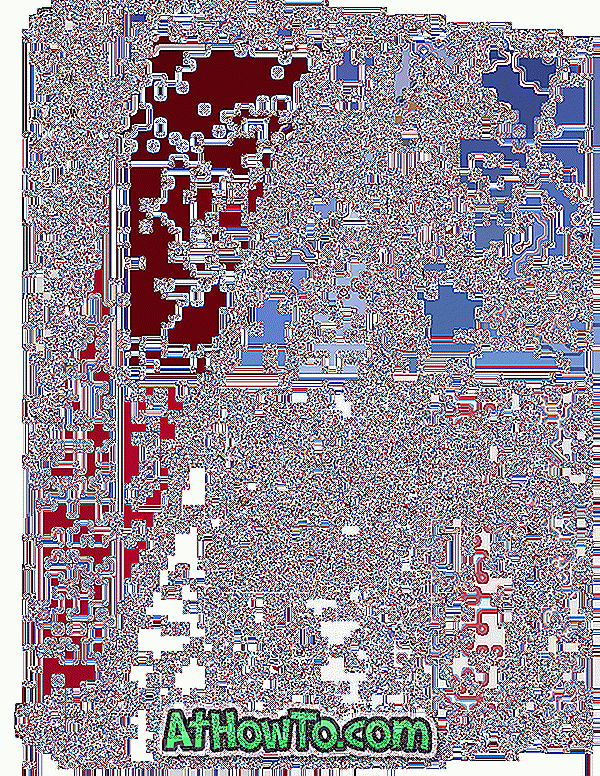Windows 8'deki tüm yeni zengin özellikli Metro Başlat ekranı, uygulamaları bir tıklamayla başlatmanıza olanak tanır. Aslında, arama özelliğini kullanmadan dosyaları ve klasörleri hızlı bir şekilde başlatmak için uygulamalar ve dosyalar Başlat ekranına sabitlenebilir.

Varsayılan olarak, Metro Start (Başlat) ekranı Windows 8'de yüklü olan tüm Metro uygulamalarını ve diğer yazılımları gösterir. Windows 8 geçerli ekran çözünürlüğünü otomatik olarak algılar ve ardından Metro uygulamalarını ve diğer sabitlenmiş öğeleri 3 veya 4 veya 5 satırda otomatik olarak düzenler.
Örneğin, Windows 8 çalıştıran ve 1440 x 900 ekran çözünürlüğüne sahip bir bilgisayarınız varsa, uygulamaları ve sabitlenmiş öğeleri beş satırda görüntüler. Çözünürlüğü 1024 x 768 olarak değiştirdiğinizde, Windows 8 otomatik olarak satır sayısını dörde düşürür.
Dolayısıyla, aslında ekran çözünürlüğünü arttırmadan Başlat ekranında gösterilen satır sayısını artıramazsınız. Windows 8, ekran çözünürlüğüne bağlı olarak satır sayısını otomatik olarak ayarlayacaktır (varsayılan olarak en fazla 5 satır !?).
Bu nedenle, eğer bir 1080p ekranınız varsa ve Başlat ekranında hala 5 satır alıyorsanız, satır sayısını 6'ya çıkarmak için aşağıda belirtilen numarayı kullanabilirsiniz. Ayrıca, bu numarayı Başlangıçta gösterilen satır sayısını azaltmak için de kullanabilirsiniz. Bu geçici çözümü kullanarak ekran (ekran çözünürlüğünü değiştirmeden) (bahşiş için Shenj @ MDL sayesinde).
Adım 1: Çalıştır iletişim kutusunu başlatın. Bunu yapmak için, Windows + R tuşlarını aynı anda basılı tutun. Çalıştır iletişim kutusuna regedit.exe yazın ve enter tuşuna basın. UAC (Kullanıcı Hesabı Denetimi) istemi istenirse Evet'i tıklayın.

Adım 2: Kayıt Defteri Düzenleyicisi'nde, aşağıdaki kayıt defteri anahtarına gidin:
HKEY_CURRENT_USER \ Software \ Microsoft \ Windows \ CurrentVersion \ ImmersiveShell Izgara \

Adım 3: Sağ bölmede, Layout_MaximumRowCount (varsa) oluşturun adlı bir girişi arayın ve değerini geçerli olandan daha düşük bir sayıya ayarlayın. Örneğin, Başlangıç ekranında 5 satırınız varsa, değeri 3 veya 4 olarak ayarlayın.

Adım 4: Tamam düğmesine tıklayın ve Kayıt Defteri Düzenleyicisi'ni kapatın. Başlat ekranına geçin, kullanıcı kutucuğuna sol tıklayın, oturumu kapat seçeneğini seçin ve ardından değişikliği görmek için oturum açın. İyi şanslar!