Kendinden önceki Windows 8 gibi, yeni Windows 10 da ISO ve IMG görüntü dosyalarının yakılmasını ve eklenmesini destekler. PC kullanıcıları, üçüncü taraf yazılımların yardımı olmadan Windows 10'da ISO ve IMG dosyalarını yazabilir ve bağlayabilir.
Muhtemelen bildiğiniz gibi, Windows 7 ISO dosyalarını yazmanıza izin verir, ancak üçüncü taraf yazılımların yardımı olmadan ISO veya IMG takmanız mümkün değildir.
ISO görüntü dosyasını CD / DVD'ye yazmak Windows 10/8 / 7'de oldukça kolaydır. Yalnızca ISO veya IMG dosyasını içeren klasöre gitmeniz, dosyayı sağ tıklatmanız ve ardından optik (CD / DVD) sürücüsünü seçmeniz gereken Windows Disk Görüntü Yazıcısı iletişim kutusunu başlatmak için Disk görüntüsünü yaz seçeneğini tıklatmanız ve ardından Seçilen ISO veya IMG dosyasını CD / DVD'ye yazmak için Yaz seçeneğini tıklatın.
Ancak, standart prosedürü izlemeden de bir Komut İsteminden bir ISO veya IMG dosyasını da yazabileceğinizi biliyor muydunuz? Evet, Windows 10/8 / 7'de Komut İstemi'nden doğrudan bir disk görüntü yazma işlemi başlatmak mümkündür.
ISO / IMG görüntü dosyasını Windows 10'da Komut İstemi'nden yazma
Windows 10/8 / 7'de Komut İstemi'nden bir ISO veya IMG dosyası yazmak için aşağıdaki talimatları izleyin.
Adım 1: Başlat menüsü arama kutusuna CMD yazarak veya Başlat menüsüne sağ tıklayıp ardından Komut İstemi seçeneğini tıklatarak Komut İstemi'ni açın.

Adım 2: Komut İstemi'nde aşağıdaki komutu yazın ve ardından Enter tuşuna basın.
isoburn.exe / Q [ISO dosyasına giden yol]
Örneğin, Örnek.ISO dosyası adlı bir ISO görüntü dosyası “C” sürücüsünün kökünde bulunuyorsa, aşağıdaki komutu yazarsınız.
isoburn.exe / QC:\ Örnek.iso
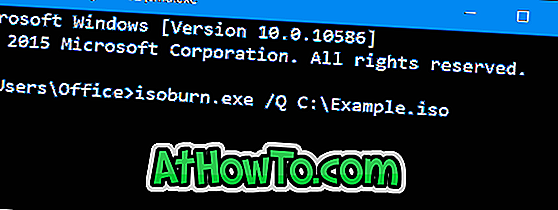
Optik sürücüde boş bir CD / DVD varsa, Windows dosyayı yazmaya başlar.
Adım 3: Tepside boş CD / DVD yoksa, Disk Görüntü Yazıcısını göreceksiniz. Aşağıdaki resimde görebileceğiniz gibi, optik sürücüde boş bir CD / DVD yoksa, “Disk yazıcınızda kaydedilebilir disk yok” mesajı göreceksiniz.
Boş bir CD / DVD yerleştirin ve seçilen ISO görüntü dosyasını yazmaya başlamak için Yaz düğmesine tıklayın. Diski yazdırdıktan sonra herhangi bir hata olup olmadığını doğrulamak istiyorsanız, Yazdır düğmesini tıklatmadan önce Yazdıktan sonra diski doğrula seçeneğini işaretli seçeneği işaretleyin.














