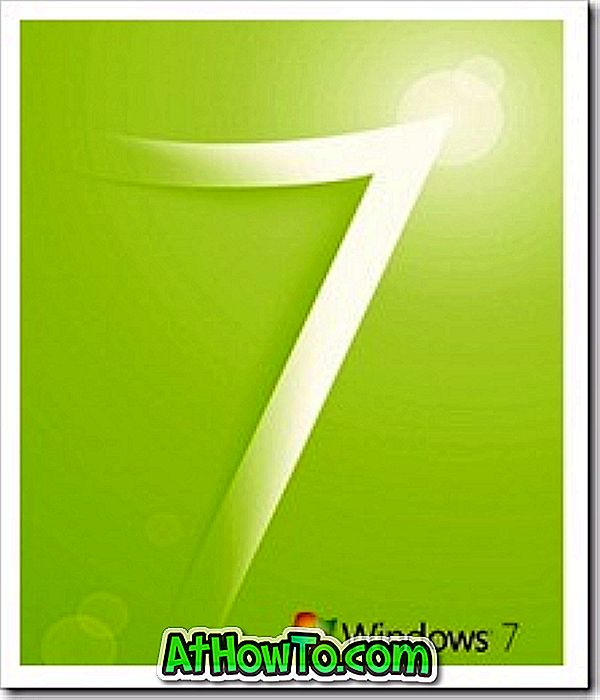Normalde, burada IntoWindows'taki Apple ürünlerini kapsamıyoruz. Ancak pek çok Windows kullanıcısı Apple'ın Magic Trackpad'ini Windows 7 ile kullandığından, Windows 7'deki Trackpad deneyimini geliştirmenize yardımcı olan küçük bir yazılım parçasını kapsamaya karar verdik.

Magic Trackpad'i bir süredir kullanıyorsanız, Windows 7'deki Magic Trackpad ayarlarını kişiselleştirmek için tek bir seçeneğin olmadığını muhtemelen biliyorsunuzdur.
32 bit ve 64 bit Windows için Magic Trackpad Kontrol Paneli'nin piyasaya sürülmesiyle artık bir sorun değil. Yazılım, Trackpad ayarlarını kişiselleştirmenize olanak sağlar. Program temel olarak izleme hızını, çift tıklama hızını, kaydırma hızını ve diğer hareket ayarlarını değiştirme seçenekleri sunar.

Tıklatma, sürükleme, sürükleme kilidi, ikincil tıklama, kaydırma ve ikincil sekme hareketlerini tıklatarak etkinleştirmek / devre dışı bırakmak için kullanılabilir.
Anahtar özellikler:
# İzleme hızı ayarını değiştir
# Çift tıklama hızı ayarını değiştir
# Kaydırma hızı ayarını değiştir
# Sürükle kilidini etkinleştir / devre dışı bırak
# Sürüklemeyi etkinleştir / devre dışı bırak
# İkincil tıklamayı etkinleştir / devre dışı bırak
# İki bulucu kaydırma özelliğini etkinleştir / devre dışı bırak
# İkincil sekmeyi etkinleştir / devre dışı bırak
Magic Trackpad Kontrol Paneli nasıl kurulur ve kullanılır:
Adım 1: Magic Trackpad Kontrol Panelini buradan indirin ve Trackpad Kontrol Paneli klasörünü elde etmek için aynısını masaüstüne çıkartın.
Adım 2: Trackpad Kontrol Paneli klasörünü açın, padset-0.3.exe dosyasına çift tıklayın. Bu exe dosyasının kullanıcı arayüzü yok. Bu nedenle, dosyayı çalıştırmak için basitçe çift tıklayın.
Adım 3: Bir sonraki adım Trackpad Control Panel.exe dosyasını çalıştırmaktır. İzleme Paneli Kontrol Paneli çalışırken, görev çubuğu bildirim alanında küçük bir simge göreceksiniz. Magic Trackpad Kontrol Paneli ayarlarını görüntülemek için simgeye sağ tıklayın ve Özelleştir'i Göster seçeneğini seçin.
Adım 4: İzleme hızını, tıklama hızını ve kaydırma hızını ayarlamak için kaydırma çubuğunu hareket ettirin. Bir seçeneği işaretleyerek veya işaretini kaldırarak bir parmağınızı ve iki bulucu hareketini etkinleştirebilir veya devre dışı bırakabilirsiniz. Başlangıçta yükle seçeneğini etkinleştirmenizi öneririz.
Adım 5: İşlem tamamlandıktan sonra, ayarları kaydetmek için Uygula düğmesine tıklayın.