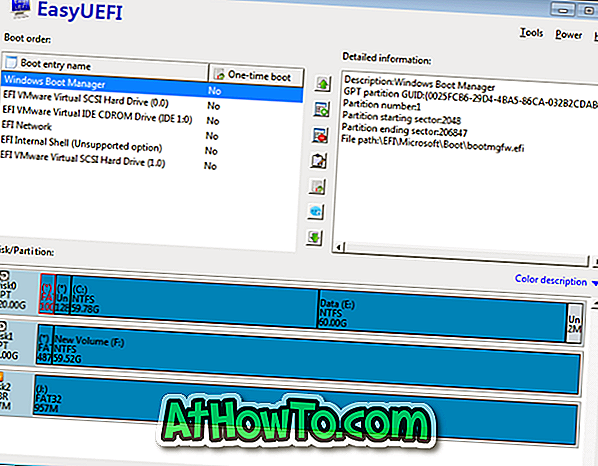Bazen, bir PDF dosyasının veya bir PDF dosyasındaki bir sayfanın yönlendirmesinin yanlış olduğunu görebilirsiniz. Yönü düzeltmek için sayfayı döndürmek isteyebilirsiniz.
Edge, Google Chrome ve Firefox gibi popüler web tarayıcıları, PDF dosyalarını döndürmenize izin verir, ancak yeni yönlendirmeyi kaydetmenize yardımcı olamazlar. Yani, yalnızca görüntülemek üzere bir PDF dosyasını döndürebilirsiniz (değişiklikler kaydedilmez), ancak PDF dosyasını kapattığınızda eski yönlendirme geri yüklendiğinden PDF dosyasının yeni yönünü kaydedemezsiniz.
Windows 10'daki Dosya Gezgini, fotoğrafları hızlı bir şekilde döndürmenize izin verir, ancak ne yazık ki Dosya Gezgini, dönen PDF dosyalarını desteklemez. Windows 10'da PDF dosyalarını döndürmek ve kaydetmek için üçüncü taraf yardımcı programlarını kullanmanız gerekecektir.
Bu kılavuzda, PDF dosyalarını döndürmek ve kaydetmek için iki ücretsiz yardımcı programı orada paylaşacağız. Bu araçlara ek olarak, PDF dosyalarını döndürmek ve kaydetmek için ücretsiz çevrimiçi hizmetleri de (bu kılavuzun 3. Yöntemi'nde belirtilen) kullanabilirsiniz.
3/1 Yöntem
PDF'yi Windows 10'da döndürmek için PDF Shaper Free'yi kullanın
PDF Shaper Free, Windows'taki PDF dosyalarını yönetmek için tasarlanmış ücretsiz bir yardımcı programdır. PDF'yi bölmenize ve PDF dosyalarını birleştirmenize, döndürmenize, farklı biçimler arasında dönüştürmenize ve çok daha fazlasını yapmanıza yardımcı olabilir.
Adım 1: Bu sayfayı ziyaret edin ve PDF Shaper Free sürümünü indirin. Kurulum dosyasını çalıştırın ve aynısını PC'nize yükleyin. PDF Shaper kurulum dosyasının, istemi aldığınızda Reddet veya İptal düğmesini tıklatarak önleyebileceğiniz ek bir yazılım yüklemenizi sunduğunu unutmayın.
Adım 2: PDF Shaper'ı başlattıktan sonra aynı şekilde çalıştırın. Sayfaları Döndür penceresini açmak için Sayfaları Döndür simgesine tıklayın.

Adım 3: Burada, döndürmek istediğiniz sayfanın bulunduğu PDF dosyasını seçmek için Ekle düğmesine tıklayın. Belirli bir sayfayı ya da bir PDF dosyasındaki tüm sayfaları döndürebileceğinizi unutmayın.

Adım 4: Bir PDF dosyası seçildikten sonra Seçenekler sekmesine geçin. Burada, ihtiyaca bağlı olarak, Tüm sayfaları döndür veya Seçili sayfaları döndür'ü seçin. Seçilen sayfaları döndür seçeneğini seçtiyseniz, kutudaki sayfa numarasını belirtmeniz gerekecektir.

Adım 5: Son olarak, dönüş açısını (90, 180 veya 270 derece) seçin ve ardından İşlem simgesine tıklayın. Yeni PDF dosyası için bir ad yazın ve sonra döndürülmüş sayfalar içeren PDF dosyasını kaydetmek için Kaydet düğmesine tıklayın .

PDF dosyasının mükemmel bir şekilde açıldığından emin olmak için yeni PDF dosyasını Edge'de veya desteklenen başka bir yazılımda açın ve tüm sayfaları doğru yönlendirmeleri kontrol edin.
Şimdi isterseniz eski veya orijinal PDF dosyasını silebilirsiniz.
3/2 Yöntem
Ücretsiz PDF Birleşmesi ile PDF'i döndürün ve kaydedin
PDFMate Free PDF Birleşme, PDF dosyalarını yönetmek için başka bir ücretsiz bir yardımcı programdır. Bu yazılımla, bir PDF dosyasını kalıcı olarak döndürebilir ve yönlendirmeyi kaydedebilirsiniz. İşte nasıl kullanılacağı.
Adım 1: Ücretsiz PDF Birleşmesini indirin, kurun ve başlatın.
Adım 2: PDF dosyasını ekleyin, yönlendirmeyi Dikey veya Yatay olarak seçin ve ardından büyük Oluştur düğmesine tıklayın.

3/3 Yöntem
PDF dosyalarını çevrimiçi olarak döndürün
Bir PDF dosyasında bir veya daha fazla sayfayı döndürmenize yardımcı olmak için birkaç ücretsiz çevrimiçi hizmet var. Çevrimiçi hizmetler, PDF dosyalarınızı sunucularına yüklemenizi gerektirir ve bu nedenle hassas ve önemli bilgiler içeren PDF dosyalarını yüklemeniz önerilmez.
PDF dosyalarını döndürmek için çevrimiçi hizmetleri denemek istiyorsanız, iyi bilinen Soda PDF ve RotatePDF.net hizmetlerinden PDF Çevrimiçi Döndür'ü işaretleyin.
PDF dosya rehberini sıkıştırmanın 6 yolu da ilginizi çekebilir.