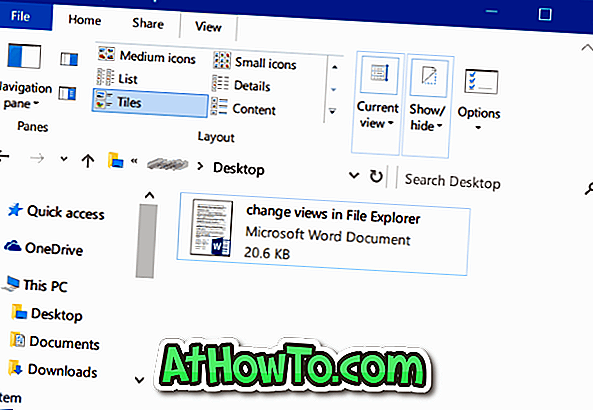WordPad, Notepad, Paint ve diğer geleneksel masaüstü programlarına ek olarak, Windows 10 iki düzineden fazla yeni uygulama ile birlikte gelir. Mail ve Weather gibi yerleşik uygulamalardan bazıları gerçekten etkileyici olsa da, bazıları (Groove Müzik, Filmler ve TV gibi) o kadar kullanışlı değil. Ve sonra çoğu kullanıcının hiç kullanmak istemediği bazı uygulamalar var.
Bunlar yerleşik uygulamalar olduğundan, Windows 10 bu kadar kolay kurtulmanıza izin vermez. Bu varsayılan uygulamalar Ayarlar veya Denetim Masası kullanılarak kaldırılamaz. Bununla birlikte, PowerShell varsayılan Windows 10 uygulamalarını kaldırmak için kullanılabilir, ancak özellikle acemi kullanıcılar için bu işlem oldukça kolay değildir.
PowerShell'i kullanmak istemeyen bir kullanıcıysanız, bu yerleşik uygulamaların üçüncü taraf araçların yardımıyla kaldırılabileceğini bilmek sizi mutlu edecektir. Yazılım kaldırıcıların tümü Windows 10 uygulamalarını kaldırmayı desteklemese de, üç popüler program yerleşik Windows 10 uygulamalarını kaldırmayı destekler.
NOT: Burada adı geçen yazılımların hiçbiri Edge ve Cortana'nın kaldırılmasını desteklememektedir. Edge'i kaldırmak istiyorsanız, lütfen Windows 10 kılavuzundan Edge'i nasıl kaldıracağımızı ve çıkaracağımızı öğrenin. Ve Cortana için, üçüncü taraf çözümlerin yardımı olmadan kapatabilirsiniz.
Program 1/3
Windows 10 uygulamalarını kaldırmak için CCleaner kullanın
CCleaner, Windows bölgesinde çok popüler bir yazılımdır. Acemi PC kullanıcıları için, CCleaner muhtemelen Windows işletim sistemi için en iyi ücretsiz bilgisayar temizleme aracıdır. CCleaner'in ücretsiz sürümü, yerleşik Windows 10 uygulamalarının kolayca kaldırılmasını destekler.

Windows 10 uygulamalarını kaldırmak için CCleaner nasıl kullanılır?
Adım 1: Henüz kurulmamışsa, CCleaner'ı indirip yükleyin.
Adım 2: Tüm yüklü programları ve yerleşik uygulamaları görmek için CCleaner'ı başlatın, Araçlar'ı ve ardından Kaldır seçeneğini tıklayın.
Adım 3: Kurtulmak istediğiniz uygulamaya sağ tıklayın ve ardından Kaldır seçeneğine tıklayın. Uygulamayı kaldırmak için onay iletişim kutusunu gördüğünüzde Tamam düğmesini tıklayın.
3 üncü Program
Windows 10 uygulamalarını kaldırmak için Geek Uninstaller'ı kullanın
Geek Uninstaller, Windows işletim sisteminden programları tamamen kaldırma yeteneği ile bilinir. Windows 10 uygulamalarını kaldırma yeteneği 1.4.0.82 ile eklenmiştir. Windows 10 uygulamalarını kaldırmak için Geek Uninstall nasıl kullanılır.

Windows 10 uygulamalarını kaldırmak için Geek Uninstaller'ı kullanma
Adım 1: Geek Uninstaller web sayfasının bu sayfasını ziyaret edin ve yazılımı indirin. Yükleyiciyi çalıştırın ve kurulmasını sağlamak için ekrandaki talimatları tamamlayın.
Adım 2: Programı başlatmak için Geek Uninstaller'ı çalıştırın.
Adım 3: Geek Uninstaller yalnızca masaüstü programlarını listeliyorsa, Görünüm menüsünü tıklayın ve ardından tüm yerleşik uygulamaları ve Mağaza'dan yüklenen uygulamaları görüntülemek için Windows Mağazası Uygulamaları öğesini tıklayın.

Adım 4: Kaldırmak istediğiniz uygulamaya sağ tıklayın ve ardından uygulamayı kaldırmak için Kaldır seçeneğine tıklayın.
Program 3/3
IObit Uninstaller free ile Windows 10 uygulamalarını kaldırın
IObit Uninstaller, Windows 10 uygulamalarını kaldırmak için başka mükemmel bir programdır. IObit Uninstaller'ın ücretsiz sürümü, yerleşik Windows 10 uygulamalarının ve Windows Mağazası'ndan yüklenen uygulamaların kaldırılmasını destekler. Diğer kaldırıcıların aksine, bu program ücretsiz olarak da toplu kaldırma işlemini desteklemektedir.

Windows 10 uygulamalarını kaldırmak için IObit Uninstaller'ı kullanma
Adım 1: IObit Uninstaller 6.0 (ücretsiz sürüm) veya sonraki bir sürümü indirip yükleyin.
Adım 2: Tüm uygulamaları görmek için IObit Uninstaller'ı başlatın ve sol bölmedeki Windows Uygulamaları sekmesini tıklayın.
Adım 3: Kaldırmak istediğiniz uygulamayı seçin ve ardından uygulamayı kaldırmak için Kaldır düğmesine tıklayın. Toplu kaldırma işlemini gerçekleştirmek için birden fazla uygulama seçin ve ardından Kaldır düğmesine tıklayın.