İki yıl önce satın alınan bir iPhone 6s 16GB versiyonuna sahibim. Birkaç gün önce, telefonun boş alanlarının tükenmekte olduğunu fark ettim. Böylece, iPhone'umdaki ciddi alanı kurtarmak için yapabileceğim her şeyi yapmaya karar verdim.
Evet, iPhone'larda yer açmak için web üzerinde birçok rehber var. Ancak araştırmam sırasında, yer açmak için tüm hileleri ve ipuçlarını kapsayan tek bir rehber bulamadım.

Bu yüzden, telefonumda 8 GB'a kadar olan alanı kurtardıktan sonra ayrıntılı bir rehber yazmaya karar verdim. İşte rehber.
İstenmeyen uygulamaları kaldırın
Bu numarayı biliyorsun. Bir uygulama kolayca 20 MB'tan 500 MB'a kadar her yere götürebilir (ve bazı oyunlarda daha fazlası). Bu nedenle, artık kullanmadığınız uygulamalarınız hala varsa, ihtiyaç duyduğunuzda bunları her zaman tekrar kurabileceğiniz için onları korumanın anlamı yoktur.
İhtiyacınız olmayan fotoğrafları silin
Bazen, bir anı çekerken, kamera düğmesine birkaç kez daha dokunarak istediğimizden daha fazla fotoğraf çekiyoruz. Bu yinelenen veya yinelenen fotoğrafları silin.
Fotoğraflar uygulamasını açın, silmek istediğiniz fotoğrafları seçin ve ardından silme seçeneğine dokunun.
Fotoğrafları bilgisayarınıza veya bulutunuza aktarın
Çoğumuzun iPhone'larında GB'lık fotoğraf var. Tüm iPhone fotoğraflarını bilgisayarınıza zaman zaman yedeklemek her zaman iyi bir fikirdir. Windows 10 çalıştıran bir PC'niz varsa, fotoğraf ve videoları iPhone'dan Windows 10 PC'ye aktarmanın tüm yollarını öğrenmek için lütfen iPhone fotoğraflarını Windows 10 PC'ye nasıl aktaracağımızı öğrenin. Artık iPhone fotoğraflarını Windows 10 PC'ye kablosuz olarak aktarabilirsiniz.
Bir bilgisayara ek olarak, OneDrive, Dropbox ve Google Drive gibi fotoğraf bulut depolama hizmetlerini de yedeklersiniz. Tüm bu hizmetlerin iPhone için özel uygulamaları var.
İstenmeyen fotoğrafları ve Whatsapp fotoğraflarını kalıcı olarak silin
Fotoğrafları bir resimden sildiğinizde, iPhone'unuzdan silinmez. Bu nedenle, Fotoğraflar uygulamasını açın, Son silinenlere dokunun, Seç'e dokunun ve ardından silinen fotoğrafları kalıcı olarak silmek için Tümünü Sil'e dokunun.
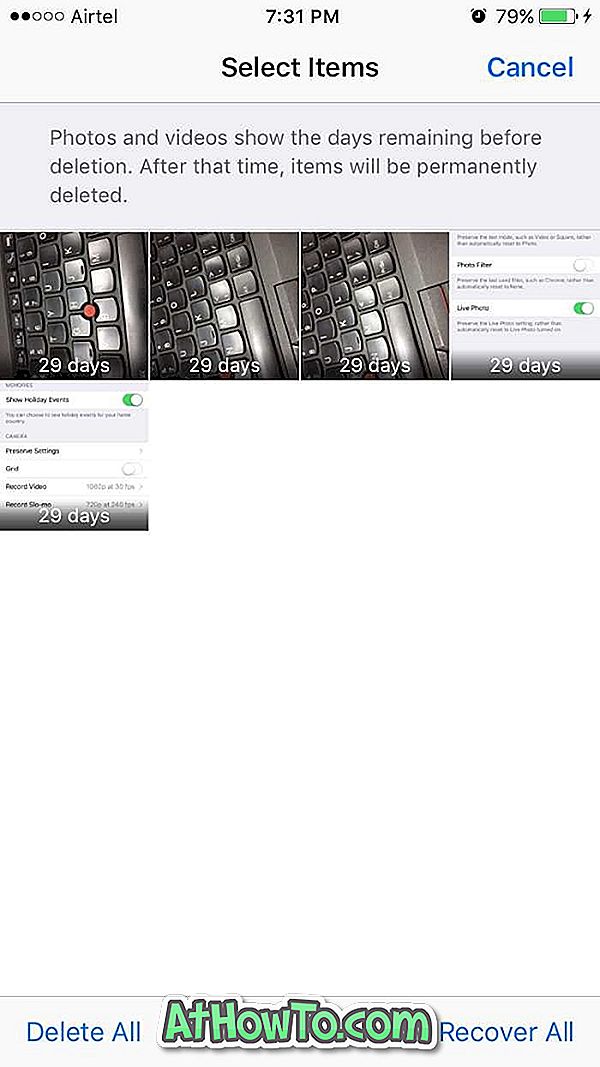
GB alanını kurtarmak için Whatsapp sohbetini sil
Bazı uygulamalar tarafından depolanan verilerin boyutu, uygulamaların kendisinden daha büyük. Çok popüler olan Whatsapp en iyi örnektir. Bir süredir Whatsapp sohbetini temizlemediyseniz değerli alanınızdan kolayca GB alıyor.
İnanamıyorum Ayarlar > Genel > Depolama ve iCloud Depolama bölümüne gidin. Depolama bölümünde, Depolamayı Yönet öğesine dokunun. Bu verileri ve belgeleri Whatsapp tarafından depolamak için ne kadar alan kullanıldığını görmek için Whatsapp öğesine dokunun. Yine, silmeden önce, isterseniz sohbeti yedekleyin.

Whatsapp > Ayarlar > Sohbetler > Tüm Sohbetleri Sil'i açın. Verileri onaylamak ve silmek için iletişim numaranızı girin.
Canlı fotoğraf özelliğini kapatın
Canlı fotoğraf, iPhone 6’larda ve iPhone’un yukarısında bulunan harika bir özellik. Bir fotoğraf çektiğinizde iPhone, hem fotoğraf çekmeden önce hem de fotoğrafın canlı olmasını sağlamak veya fotoğrafa benzemek için fotoğraf çektikten sonra otomatik olarak 1, 5 saniyelik bir video kaydeder. Bu nedenle, genellikle canlı fotoğraflar normal fotoğrafın iki katını tüketir.
Kapatmak için Kamera uygulamasını açın. Canlı fotoğraf özelliğini kapatmak için küçük sarı daireye (daha altın sarısı gibi görünür) dokunun. Özellik kapatıldığında, sarı yerine bir süre daire görünür.
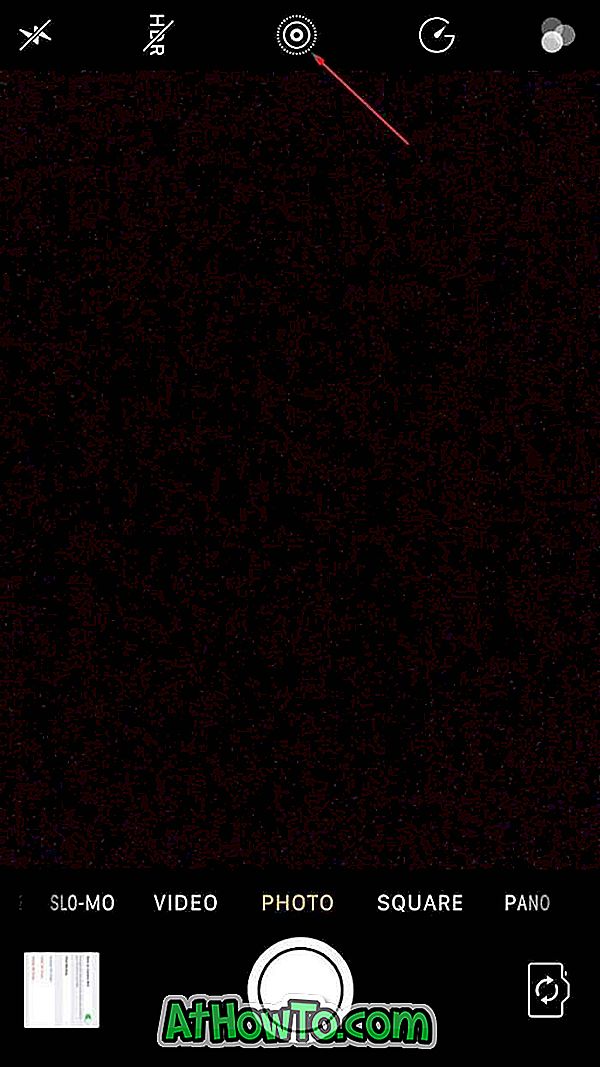
Sorun, Kamera uygulamasını her açtığınızda, canlı fotoğraf özelliğinin otomatik olarak açılmasıdır.
Her zaman kapalı kalmasını sağlamak için (yukarıda belirtildiği gibi kapattıktan sonra), Ayarlar > Fotoğraflar ve Kamera bölümüne gidin. Canlı fotoğrafın geçerli durumunu kaydetmek için Ayarları koru ve Canlı Fotoğraf seçeneğini aç öğesine dokunun.
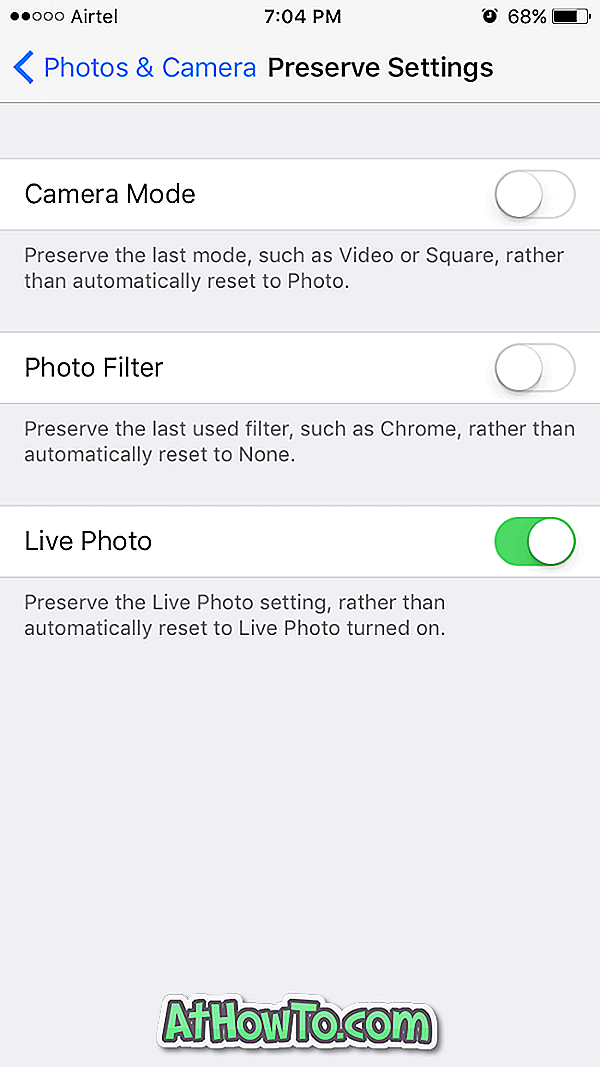
Tüm uygulamaları yeniden yükle
Daha önce de belirtildiği gibi, iPhone'unuzdaki uygulamaların çoğu veri depolamak için GB alan kullanıyor (uygulamalara ve uygulama sayısına bağlı olarak). Tüm uygulamaları yeniden yükleyerek, biraz yer kazanmak için bu verileri otomatik olarak silebilirsiniz. Yeniden yükledikten sonra bazı uygulamalarda tekrar oturum açmanız gerekebileceğini unutmayın.
Yine, tüm uygulamaların alan kullanımını görmek için Ayarlar > Genel > Depolama ve Kullanım, Depoyu Yönet (Depolama altında) seçeneğine gidebilirsiniz. Uygulama tarafından veri depolamak için kullanılan alanı görmek için uygulama adına dokunun.
Canlı fotoğrafları normal fotoğraflara dönüştürün
Bu isteğe bağlıdır. Size neden canlı fotoğrafların normal fotoğrafların alanını iki katına çıkarması gerektiğini açıkladık.
Ciddi alan kazanmak için iPhone'unuzdaki tüm canlı fotoğrafları normal fotoğraflara dönüştürebilirsiniz. Bunu başarmanın birçok yolu var. Windows kullanıcısı olduğum için canlı fotoğrafları normal hale dönüştürmek için bir bilgisayar kullanmayı tercih ediyorum. Bu arada, bunun için herhangi bir yazılımı yüklemeniz veya kullanmanız gerekmez. İşte bunun nasıl yapılacağı.
Adım 1: iPhone'unuzu PC'nize bağlayın.
Adım 2: Mesajı gördüğünüzde, iPhone'unuzdaki Güven seçeneğine dokunun. Bu adımı atlamadığınızdan emin olun.
Adım 3: Bu PC'yi PC'nizde açın. Apple iPhone sürücüsüne çift tıklayın. Dahili Depolama> DCIM'e gidin. Tüm klasörleri birer birer açın. Burada, canlı fotoğrafları normal fotoğraflara dönüştürmek için tüm canlı videoları (.MOV biçiminde) dikkatlice silin.
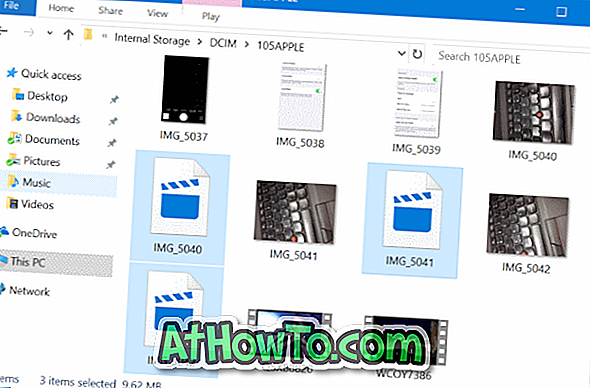
NOT: Dahili Depolama altında hiçbir şey göremiyorsanız, bunun nedeni iPhone'daki Güven seçeneğine dokunmamış olmanızdır.
Lütfen canlı videoları silerken hareketinizi izleyin ve gerçek fotoğraf ve diğer videoları (normal videolar) silmemeye dikkat edin.
Bunu ilk kez yapıyorsanız, önce tüm fotoğrafları PC'nize yedekleyebilir ve ardından canlı videoları silebilirsiniz.
Normalde pozlanmış fotoğrafı saklamayın
İPhone'un HDR fotoğraflar çekmenize izin verdiğini biliyorsunuz. Bunu yaptığınızda, iPhone, HDR sürümüne ek olarak normal fotoğrafın bir kopyasını da tutar. Bu gereksiz yere telefonunuzda yer alır.
HDR bir fotoğraf çekerken iOS'un normal bir fotoğraf kaydetmesini önlemek için Ayarlar > Fotoğraflar ve Kamera > Kapat Normal Fotoğraf'ı Koru'ya gidin.
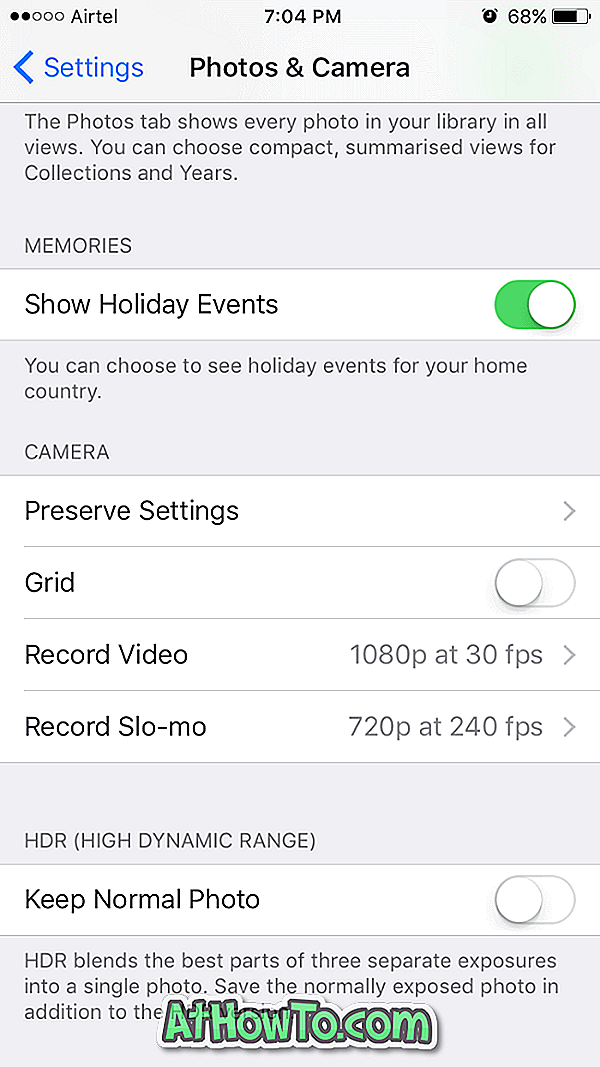
GB alan kazanmak için iPhone'u yedekleyin ve sıfırlayın
Yukarıda belirtilen tüm yöntemleri uyguladıktan sonra bile, iPhone'unuzu yedekleyerek ve ardından sıfırlayarak GB alan kazanabilirsiniz. Yukarıda belirtilen tüm püf noktaları yaptıktan sonra bile telefonu sıfırlayarak 3 GB'a kadar olan alanı kurtarmayı başardım.
İPhone'unuzu iTunes kullanarak bir bilgisayara yedeklediğinizde, tüm fotoğrafları, uygulamaları, kişileri, ayarları ve diğer verileri yedekler. Böylece, iPhone'unuzu sıfırladıktan sonra, verileriniz, uygulamalarınız ve GB alanınızla yeni bir iPhone elde etmek için bu yedeği geri yükleyebilirsiniz. İşte bu nasıl.
İPhone'unuzu yedekleme, sıfırlama ve sonra geri yükleme
Adım 1: İlk önce iPhone'unuzu yedekleyin . Tekrar ediyoruz, iPhone'unuzu yedekleyin. Herhangi bir veri kaybından sorumlu değiliz . Tüm kişileri iCloud hesabınıza yedeklemek için iCloud hesabınızı kullanın.
Adım 2: iPhone'unuzu bir Windows PC'ye bağlayın. Mac'iniz varsa, iPhone'unuzu buna bağlayın ve yedeklemek için web’deki talimatları izleyin. Yine de, Windows ve Mac'teki süreç aşağı yukarı aynı.
Adım 3: iTunes'u başlatın. Yüklü değilse, buradan indirin ve sonra yükleyin.
Adım 4: iTunes'un sol bölmesinde, iPhone'unuzun görünmesi gerekir. İPhone girişinizi sağ tıklayın ve ardından fotoğraflar, uygulamalar, kişiler ve telefon ayarları dahil olmak üzere tüm verilerinizi yedeklemek için Yedekle seçeneğini tıklayın.
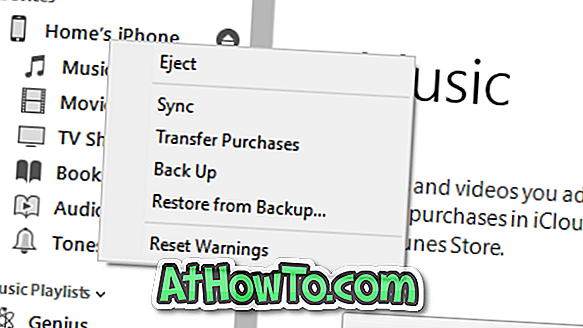
Adım 5: Yedekleme tamamlandıktan sonra, telefonunuzda, iPhone'unuzdaki alan miktarını görmek için Ayarlar> Genel> Hakkında'ya gidin. Sahip olduğunuz boş alanı not alın.
Şimdi, Ayarlar > Genel > Sıfırla bölümüne gidin. Tüm İçeriği ve Ayarları Sil'e dokunun. Bir kez daha, taşıma işlemi iPhone'unuzdaki tüm verileri sileceğinden, bu adımı atmadan önce telefonunuzun yedeğini aldığınızdan emin olun.
Sıfırlama yapıldıktan sonra, bölge / ülke, dil ve diğer şeyleri seçerek iPhone'unuzu ayarlamanız istenecektir.
Adım 6: Son olarak, sıfırlama işi yapıldıktan sonra, tekrar PC'nize bağlayın. İTunes'u açın, iPhone girişine sağ tıklayın, tüm fotoğrafları, kişileri, uygulamaları ve diğer verileri geri yüklemek için Yedeklemeden Geri Yükle seçeneğini tıklayın.
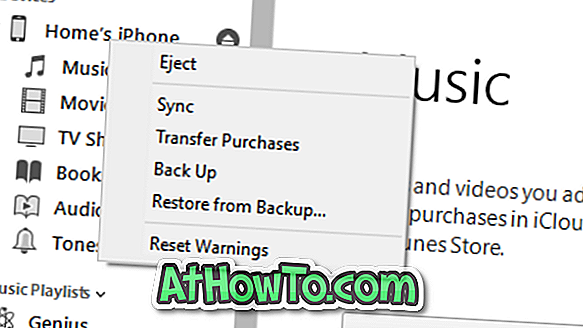
İPhone'unuzda bulunan alan miktarını görmek için Ayarlar > Genel > Hakkında'ya gidin.
Öneri
Yukarıda bahsi geçen yöntemlerden herhangi birini denemeden önce iPhone temizleyicileri denilen iki tane denedim, ancak bu araçlar birkaç MB'den daha fazla kurtarılamadı. Yani, benim düşünceme göre, bu pahalı temizleyicileri disk alanı boşaltmak için satın almayın. Kendin yapmayı tercih edebilirsin.
Bir şeyi kaçırdıysam bana bildirin.
PC'de yer açmak için, Windows 10 kılavuzundaki sürücü alanını boşaltmak için 16 yöntemimizdeki talimatları izleyin.













