Atlamayı yaptıysanız ve Windows 7 veya Windows 8.1 kurulumunuzu Windows 10'a yükselttiyseniz, muhtemelen Başlat menüsü ve görev çubuğu için kullanılan varsayılan koyu rengi fark etmişsinizdir.
Windows 10, kullanıcıların görev çubuğunun ve Başlat menüsünün varsayılan rengini değiştirmesine izin verir, ancak Ayarlar uygulaması sınırlı renk kümesi sunar. Resimde görebileceğiniz gibi, Ayarlar uygulaması elli renge yakın bir renk seçmenize izin verir, ancak daha parlak tonlarda renkler sunmaz.
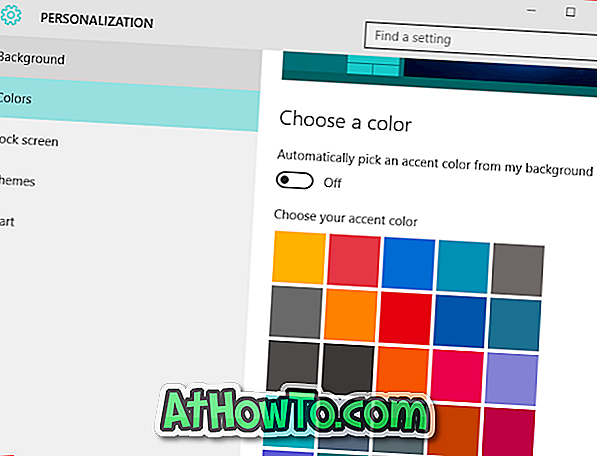
Renk karıştırıcısını gizli Renk ve Görünüm penceresinde kullanabilirken, Başlat menüsünü veya görev çubuğu arka planını parlak bir renkle ayarlamak neredeyse imkansız.
Windows 10'da varsayılan renk ve görünümle ilgili diğer sorun, görev çubuğu ve pencere kenarlıkları için farklı renkler ayarlayamamamızdır . Bunun nedeni, seçilen vurgu renginin yalnızca Başlat menüsü ve görev çubuğu için değil, pencere kenarlıkları ve işletim sisteminin diğer bazı alanları için kullanılmasıdır.
Windows 10 Renk Kontrol yazılımı
Görev çubuğunuzda / Başlat ve pencere kenarlıklarında farklı renklere sahip olmak için parlak bir renk veya aşk ayarlamak istiyorsanız, şimdi Windows 10 Renk Kontrolü adlı küçük bir yardımcı programı indirebilirsiniz.
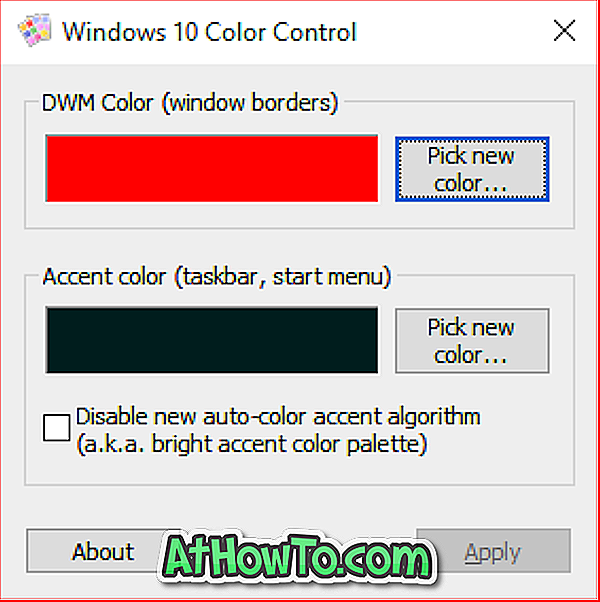
Windows 10 Renk Kontrolü, 7+ Görev Çubuğu Tweaker ve Unchecky'nin (şimdi Reason Company Yazılımının bir parçası) üreticisi tarafından geliştirilen ücretsiz bir yazılımdır.
Windows 10 Renk Kontrolü yardımcı programı, kendi özel renginizi vurgu rengi olarak belirleme özgürlüğü sunar. Araç ayrıca görev çubuğu / Başlat ve pencere kenarlıkları için farklı renkler ayarlamanızı sağlar.
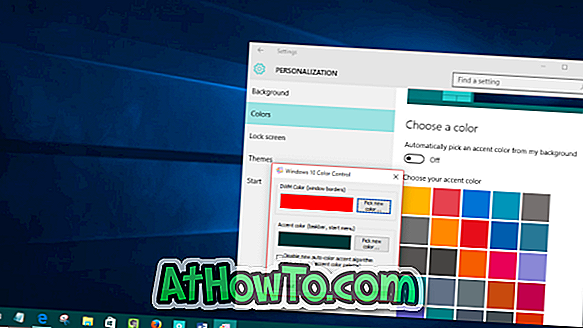
Ve yeni otomatik renk aksanı algoritmasını merak ediyorsanız, Windows 10'da kullanılan yeni renk hesaplama algoritmasından başka bir şey değildir ve bu aracı kullanırken seçeneği etkinleştirmenin bir anlamı yoktur.
Windows 10 Renk Kontrolü'nü kullanmak da son derece kolaydır. Sıkıştırılmış dosyayı indirin (bu makalenin sonunda verilen bağlantı), çalıştırılabilir dosyayı almak için çıkartın, aynısını çalıştırın, DWM rengini (pencere kenarlığı rengi) seçin ve ardından vurgu rengini (görev çubuğu için başlat menüsü) seçin ve ardından Uygula düğmesini tıklayın. . Araç, yeni renkleri yansıtmak için rengi otomatik olarak yenileyecektir.
Genel olarak, araç herkes için yararlı olmayabilir, ancak Windows 10 kurulumunuzu özelleştirmeyi seviyorsanız, bu taşınabilir yardımcı program sizin için yardımcı olacaktır.
Windows 10 Renk Kontrolünü İndirin














