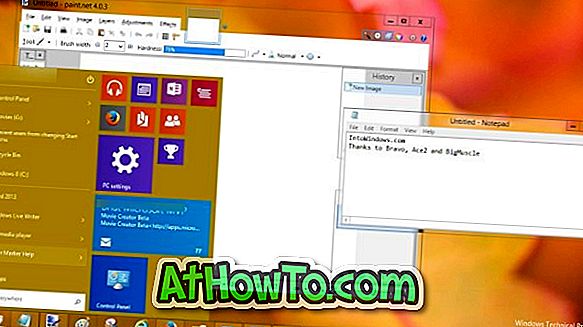Windows 10'un Dosya Gezgini, Windows'un önceki sürümlerindekiyle aşağı yukarı benzer. Hızlı Erişim muhtemelen Windows 10’ların Dosya Gezgini’nin en büyük yeni özelliğidir.
Bir USB sürücüsünü veya harici aygıtı Windows PC'nize bağladığınızda, Dosya Gezgini, harici sürücüyü otomatik olarak tanır ve bağlı olan sürücüyü / aygıtı, bu erişilen kullanıcıların erişebilmesi için Bu PC'de (Bilgisayarım) ve Dosya Gezgini bölmesinde görüntüler. Bu PC'ye gitmek zorunda kalmadan sürücü.
Dosya Gezgini gezinti bölmesinde çoğaltılmış USB sürücü / cihaz girişleri

Önceki Windows sürümlerinden farklı olarak, Windows 10 çalıştıran bir bilgisayara bir USB flash sürücü veya başka bir harici sürücü / cihaz bağladığınızda, Windows 10'daki Dosya Gezgini, USB sürücüsünü gezinti bölmesinde iki kez görüntüler. Bunun nedeni, varsayılan ayarlarda, gezinti bölmesinin, USB sürücülerini Bu PC altında göstermenin yanı sıra ayrı bir USB kurutma listesi göstermesidir. Bu davranış nedeniyle, gezinti bölmesinde yinelenen USB sürücü girişleri görüyoruz.

Windows 10’un Dosya Gezgini’nde yinelenen sürücüler görüyorsanız, aşağıdaki talimatları izleyerek Windows 10’un USB sürücüsünü iki kez göstermesini durdurabilirsiniz.
Düzeltme: Windows 10 Dosya Gezgini'nde iki kez görünen USB sürücü
Önemli: Kayıt defterini düzenlemeden önce manuel bir sistem geri yükleme noktası oluşturmanızı öneririz.
Adım 1: Başlat menüsünde veya görev çubuğu arama kutusuna Regedit yazın ve Enter tuşuna basın. Kayıt Defteri Düzenleyicisi'ni açmak için Kullanıcı Hesabı Denetimi iletişim kutusunu gördüğünüzde Evet düğmesini tıklayın.

Adım 2: Kayıt Defteri Düzenleyicisi'nde, aşağıdaki anahtara gidin:
HKEY_LOCAL_MACHINE \ YAZILIM \ Microsoft \ Windows \ CurrentVersion \ Explorer \ Desktop \ NameSpace \ DelegateFolders
Adım 3: Delege Klasörü altında, {F5FB2C77-0E2F-4A16-A381-3E560C68BC83} adlı bir anahtar olmalıdır.

Adım 4: {F5FB2C77-0E2F-4A16-A381-3E560C68BC83} tuşuna sağ tıklayın ve ardından anahtarı silmek için Sil düğmesine tıklayın.

Adım 5: Aşağıdaki onay iletişim kutusunu gördüğünüzde, anahtarı silmek için Evet düğmesine tıklayın. Anahtarın silinmesi, kopyalanan USB sürücü simgesini gezinti bölmesinden kaldırmalıdır.

USB sürücü / cihaz hala iki kez görünüyorsa, File Explorer'daki yinelenen USB sürücü girişinden kurtulmak için oturumu kapatın ve oturum açın veya Windows Gezgini'ni bir kez yeniden başlatın.
İpucu: Windows Gezgini'ni yeniden başlatmak için, Görev Yöneticisi'ni açın, Genel sekmesi altında, Windows Gezgini girişini sağ tıklayın ve ardından Yeniden Başlat'ı tıklayın. Windows Gezgini girişini göremiyorsanız, lütfen bir klasör açın veya Bu Bilgisayarı açın.
Önemli: Anahtarı sildikten sonra herhangi bir sorunla karşılaşıyorsanız, Windows 10'unuzu daha önceki bir tarihe geri yüklemek için önceden oluşturulmuş geri yükleme noktasını kullanın.