Bazen, Windows 10'da Microsoft Edge tarayıcısını kullanarak web'den bir program veya başka bir dosya indirmeyi denediğinizde, “Bu güvensiz indirme SmartScreen Filtresi tarafından engellendi ” uyarısını görebilirsiniz.
Edge neden “Bu güvensiz indirme SmartScreen tarafından engellendi” gösteriyor?
“Bu güvensiz indirme, SmartScreen Filtresi tarafından engellendi” uyarı mesajı, Windows 10'daki SmartScreen filtresi nedeniyle görünüyor. SmartScreen filtresi, kimlik avı ve kötü amaçlı yazılım web sitelerini tanımlamanıza ve sizi kötü amaçlı yazılımlar hakkında uyarmanıza yardımcı olur.

Microsoft'a göre, SmartScreen, web'den indirdiğiniz dosyayı, kullanıcılar tarafından gönderilen bildirilen kötü amaçlı programların listesine karşı kontrol eder. Ayrıca, dosya veya program yaygın olarak karşıdan yüklenmemişse, SmartScreen sizi uyarır. Bu nedenle, çoğu zaman Edge tarayıcısı, "Genel olarak indirilmediği için güvenli indirme işlemi için bile" Bu güvenli olmayan indirme işlemi SmartScreen filtresi tarafından engellendi "uyarısı gösteriyor.

Bu nedenle, “Bu güvenli olmayan indirme işlemi SmartScreen Filtresi tarafından engellendi” uyarısı alırsanız, indirmeden veya açmadan önce, popüler VirusTotal gibi ücretsiz çevrimiçi hizmetleri kullanan virüsleri kontrol etmek iyi bir fikirdir.
Ancak, indirmeyi denediğiniz dosyanın virüslerden ve diğer tehditlerden arınmış olduğundan eminseniz, dosyayı indirmek için yazılımı sağ tıklatıp ardından Güvenli olmayan dosyayı indir'i tıklatarak çalıştırabilirsiniz.
Birçoğunuz bu uyarı mesajını görmekten kaçınmak için SmartScreen özelliğini kapatmanın mümkün olup olmadığını merak ediyor olabilirsiniz. Evet, tabii ki, SmartScreen'i kapatmak için Edge'te bir hüküm var, ancak bir güvenlik özelliği olarak önermiyoruz. Bununla birlikte, güvenli web sitelerinden her zaman dosya indirirseniz, SmartScreen'i Edge'te kapatabilirsiniz.
Kenardaki SmartScreen'i kapatın
SmartScreen’in Windows 10’da Microsoft Edge’de kapatılması.
Adım 1: Edge tarayıcısını açın. Diğer simgesini ve ardından Ayarlar'ı tıklayın.
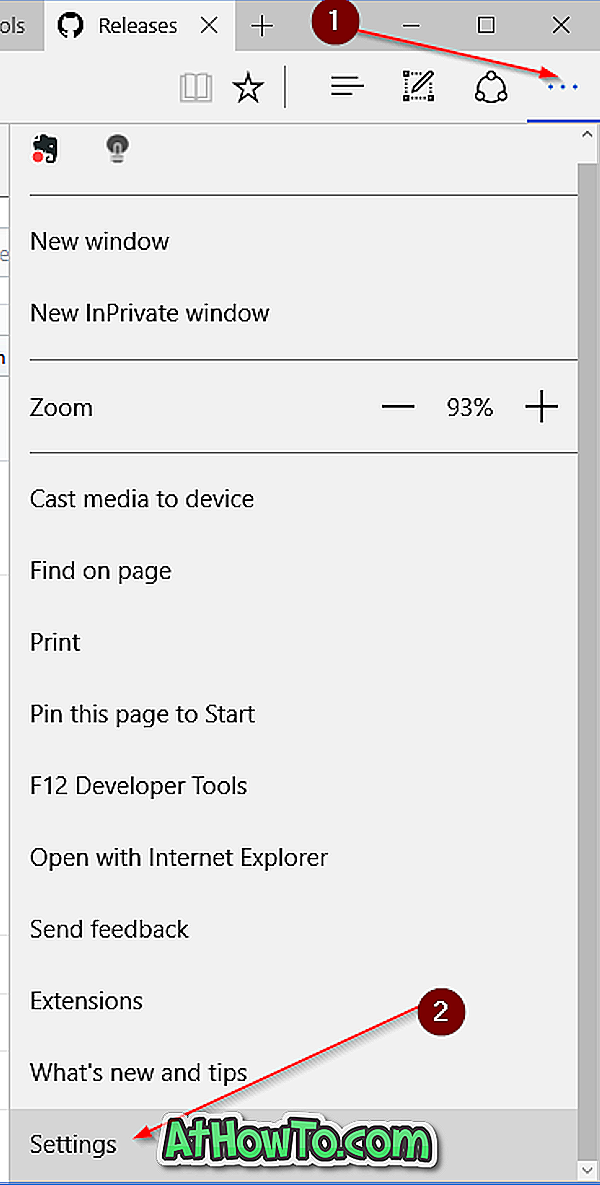
Adım 2: Gelişmiş ayarlar altında, Gelişmiş ayarları görüntüle düğmesini tıklayın.
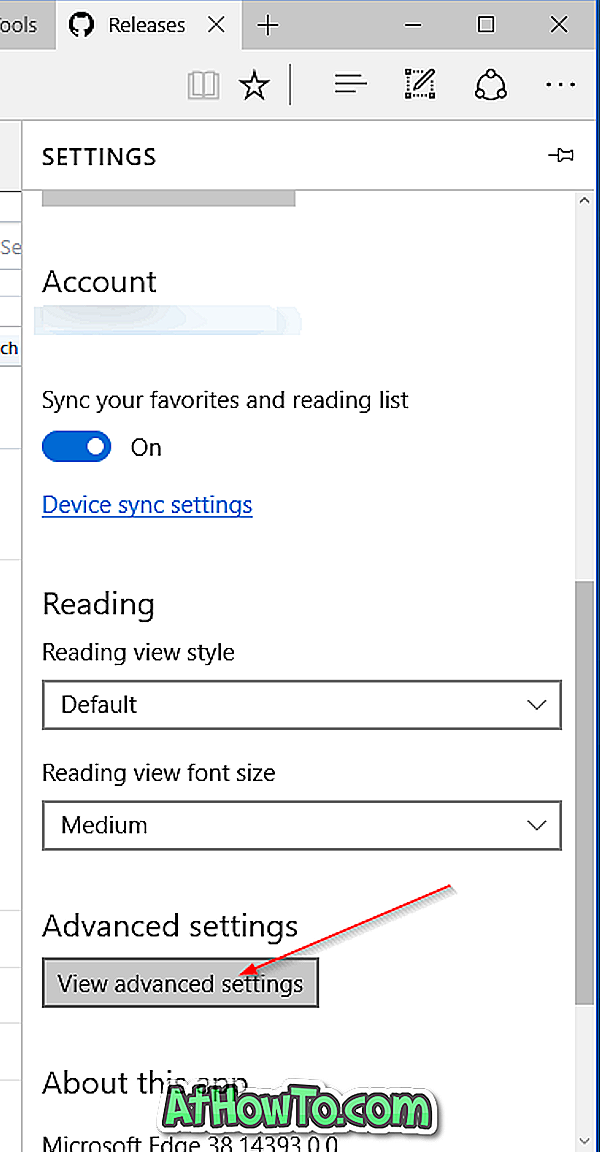
Adım 3: Burada, SmartScreen filtresini Edge uygulamasında kapatmak için, beni SmartScreen filtresi olan kötü amaçlı sitelerden ve indirmelerden korumak için, Yardım etiketli seçeneğini kapatın.

Edge tarayıcı rehberi tarafından engellenen dosyaların nasıl indirildiğini kontrol etmeyi unutmayın.














