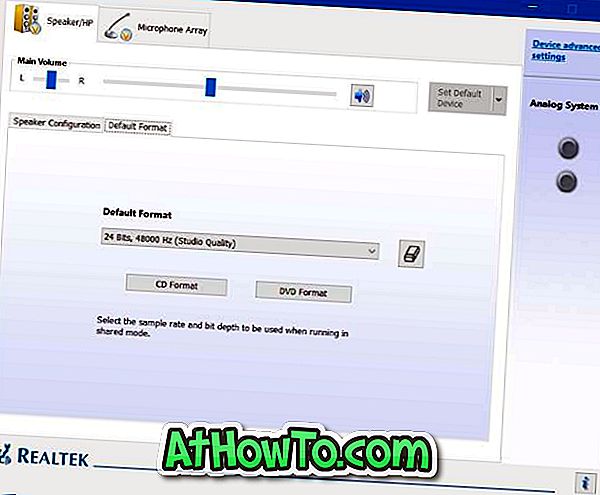Windows Update'in varsayılan ayarlarını değiştirmediyseniz, Windows 10 kullanılabilir güncelleştirmeleri otomatik olarak indirir ve yükler. Güncelleştirmeleri yükledikten sonra, güncelleştirmelerin yüklenmesini tamamlamak için Windows 10'un bilgisayarınızı yeniden başlatması gerekebilir.
Windows'un önceki sürümlerinden farklı olarak, Windows 10'da kullanıcıların Windows 10'u güncelleştirmeleri yüklemeyi tamamlamak için bilgisayarları otomatik olarak yeniden başlatmasını durdurmalarına yardımcı olan şık bir özellik vardır. Yani, Windows 10'u aktif saatleri uygun şekilde yapılandırarak kullanırken otomatik olarak yeniden başlatılmasını durdurabilirsiniz.
Güncelleştirmeleri yüklemek için Windows 10'un otomatik olarak yeniden başlatılmasını durdurmak için Aktif saatleri kullanın
Etkin Saatler, Windows 10'un güncelleştirmeleri yüklemeye otomatik olarak yeniden başlamasını istemediğiniz zamanlardan başka bir şey değildir. Aktif Saatler özelliği, Aktif saatleri 18 saate kadar ayarlamanıza izin verir (Yıldönümü Güncelleştirmesi'nde ve önceki sürümlerde 12 saat). Örneğin, 6: 00'dan 11: 00'a kadar aktif saatler ayarladıysanız, Windows 10 bu süre zarfında güncellemeleri yüklemeyi bitirmek için bilgisayarınızı yeniden başlatmaz.
Ayrıca, bilgisayarınızı aktif saatlerin dışında kullanıyorsanız, Windows 10 PC'nizi yeniden başlatmadan önce bir bildirim görüntüler; böylece, çalışmanızı kaydedebilirsiniz.
Son olarak, aktif saatlerin dışında zamanlanmış bir yeniden başlatma olup olmadığını kontrol etmek için Ayarlar> Güncelleme ve güvenlik> Windows Güncelleme seçeneğine gidebilirsiniz. Etkin saatlerde bir güncelleme yüklemek istiyorsanız, Şimdi yeniden başlat düğmesini tıklayın.

Windows 10'da Aktif saatleri ayarlama
Windows 10'da Aktif saatlerin, Windows 10'un PC'nizi otomatik olarak yeniden başlatmasını engellemek için Aktif saatlerinizdeki güncelleştirmeleri yüklemeyi nasıl yapacağınızı aşağıda bulabilirsiniz.
Adım 1: Ayarlar uygulamasını açın ve Güncelleme ve güvenlik > Windows Update bölümüne gidin.
Adım 2: Ayarları güncelle bölümünde, Aktif saatleri değiştir bağlantısını tıklayın.

Adım 3: Başlangıç ve bitiş zamanını seçin . Son olarak, Kaydet düğmesine tıklayın.

Örneğin, Windows 10'un sabah 8 ile akşam 9 arasında yeniden başlatılmasını istemiyorsanız, başlangıç zamanı olarak 9 ve bitiş zamanı olarak 21 seçeneğini belirleyin.
Ayrıca, Windows 10 güncellemeleri yüklemişse ve güncellemeyi yüklemeyi tamamlamak için bir yeniden başlatma programlanmışsa, etkin saatleri geçici olarak geçersiz kılmak ve bekleyen güncellemeleri yüklemeyi tamamlamak için özel bir zaman planlamak için Windows Güncelleme yeniden başlatma seçeneklerini kullanabilirsiniz.
Güncellemeleri yeniden başlatmak ve yüklemek için özel bir zaman planlayın
Adım 1: Ayarlar uygulamasını açın. Güncelleme ve güvenlik > Windows Update'e gidin.
Adım 2: Güncelleme ayarları altında, Yeniden başlatma seçenekleri'ni tıklayın.

Adım 3: Özel yeniden başlatmayı açın ve saati ve günü ayarlayın. Bu kadar!

İyi şanslar!
Güncelleştirmeleri indirme veya yükleme konusunda sorun yaşıyorsanız, Windows Update sorun gidericisini kullanın.