PC kullanıcıları, bazı gelişmiş sistem düzeyinde görevleri gerçekleştirmek için genellikle yönetici Komut İstemiyle yükseltilmiş Komut İstemi veya Komut İstemi'ni kullanır. En son Windows 10 sürümü, Komut İstemi'ni yönetici haklarıyla açmak için çeşitli yollar sunar.
Başlat düğmesine sağ tıklayıp ardından Komut İstemi'ne (admin) tıklamak muhtemelen, Windows 10'da admin Komut İstemi'ni açmanın en kolay yollarından biridir, Windows 10'da admin Komut İstemi'ni açın, Windows 10'da admin Komut İstemi'ni açın (Win + X ve ardından A tuşunu kullanabilirsiniz. işi daha hızlı yapmak için).
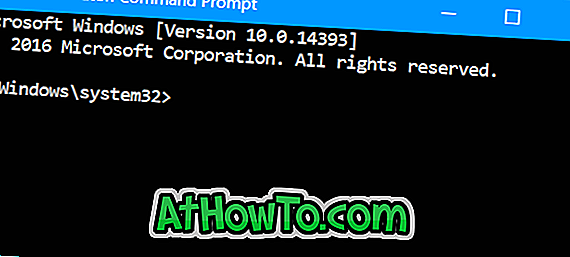
Çok sayıda bilgisayar kullanıcısı, kolay erişim için sık kullanılan programları görev çubuğuna sabitlemeyi tercih eder. Yönetici Komut İstemi'ni sık sık açmanız gerekirse, hızlı erişim için yönetici Komut İstemi'ni görev çubuğuna sabitleme fikrini isteyebilirsiniz.
Windows 10 görev çubuğundaki yönetici haklarına sahip Komut İstemi'ni pinle
NOT: Bu yöntemi, herhangi bir programı doğrudan görev çubuğundan yönetici olarak çalıştırmak için kullanabilirsiniz.
Komut İstemi'nin yönetici haklarıyla Windows 10 görev çubuğuna nasıl sabitleneceği aşağıda açıklanmıştır.
Adım 1: Komut İstemi'ni çalıştırmak için Başlat / görev çubuğu aramasını kullanın.
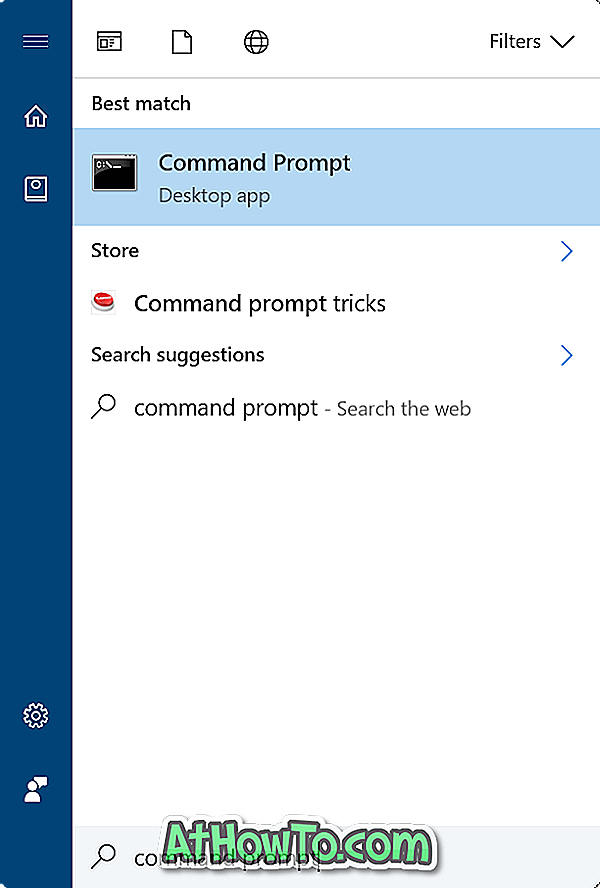
Adım 2: Komut İstemi çalışırken, görev çubuğundaki simgesine sağ tıklayın ve ardından Görev çubuğuna sabitle seçeneğine tıklayın. Şimdi Komut İstemi'ni kapatabilirsiniz.

Komut İstemi'ni görev çubuğuna başarıyla sabitlediniz, ancak tıkladığınızda Komut İstemi yönetici haklarına sahip olmayacak. Komut İstemi simgesinin görev çubuğuna sabitlenmesini sağlamak için sonraki dört adımdaki talimatları izlememiz gerekir, Komut İstemi'ni her zaman yönetici olarak aç.
Adım 3: Görev çubuğuna sabitlediğiniz Komut İstemi simgesine sağ tıklayın . Artık atlama listesinde Komut İstemi, Görev çubuğundan ayır ve Pencereyi kapat (Komut İstemi penceresini kapatmadıysanız) görmeniz gerekir.
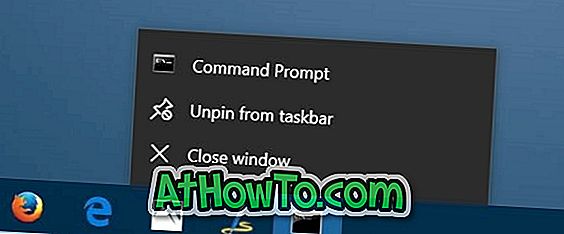
Adım 4: Şimdi, atlama listesindeki Komut İstemi'nin girişine sağ tıklayın (aşağıdaki resme bakın) ve ardından Özellikler'i tıklayın. Bu işlem Komut İstemi Özellikleri iletişim kutusunu açacaktır.
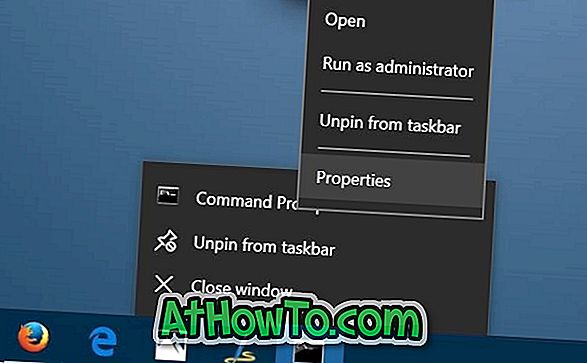
Adım 5: Kısayol sekmesinin altında, Gelişmiş düğmesine tıklayın. Gelişmiş özellikler iletişim kutusunu açacaktır.
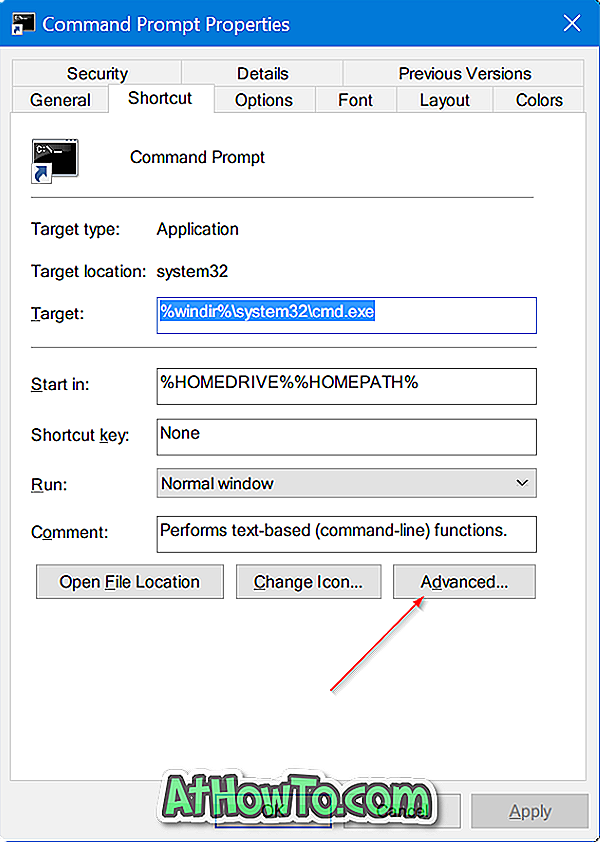
Adım 6: Yönetici olarak çalıştır seçeneğini işaretleyin. Tamam düğmesine tıklayın. Son olarak, Uygula düğmesine tıklayın. Bu kadar!
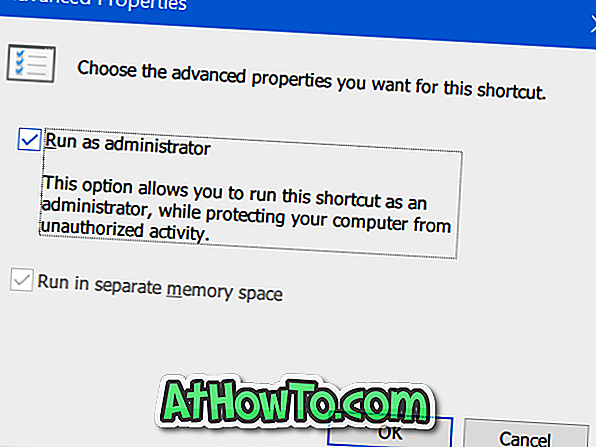
Görev çubuğundaki Komut İstemi simgesi şimdi tıkladığınızda Komut İstemi'ni yönetici haklarıyla başlatacak. Elbette, isterseniz simgeyi görev çubuğunun herhangi bir yerine taşıyabilirsiniz.














