Kendinden önceki Windows 8.1'den farklı olarak, Windows 10'da uygun bir Başlat menüsü var. Windows 10'daki Başlat menüsü, Windows 7 ve Vista'da gördüğümüzden farklı görünse de, aşağı yukarı aynı şekilde davranıyor.
Varsayılan ayarlarla, en çok kullanılan uygulamalar ve en son eklenen uygulamalar Başlat menüsünün sol tarafında görünür. Canlı döşemeler dahil uygulama döşemeleri, Başlat menüsünün sağ tarafında görünür. Bir dosyayı veya programı Başlat'a sabitlediğinizde sağ tarafta görünür.
Microsoft, Başlat'ın varsayılan görünümünü ve izlenimini özelleştirmek ve ayarlamak için bir dizi ayar getirmiştir. Başlat menüsünün varsayılan rengini, Başlat menüsünün yüksekliğini ve genişliğini değiştirebilir, döşemeleri ekleyebilir veya kaldırabilir, klasör ekleyebilir veya çıkarabilir, favori uygulamalarınızdan bir grup oluşturabilir, döşemeleri yeniden boyutlandırabilir, Başlat'a yeni bağlantılar ekleyebilir ve daha fazlasını yapabilirsiniz.

Windows 7 ve önceki sürümlerde, görev çubuğuna sağ tıklayıp Özellikler seçeneğini tıkladığınızda görünen Görev Çubuğu ve Başlat Menüsü Özellikleri altında Başlat menüsü ayarlarını bulabiliriz.
Görev Çubuğu ve Başlat Menüsü Özellikleri iletişim kutusu, Windows 10'da da bulunur, ancak Başlat menüsü ayarları Ayarlar uygulamasına taşınmıştır. Ayarlar uygulaması, Windows 10'da Başlat menüsünü veya ekranı değiştirmek ve özelleştirmek için aşağıdaki ayarları sunar:
# Ara sıra Başlat menüsünde uygulama ve içerik önerileri göster
# Yeni açılan programları Başlat’ta saklayın ve görüntüleyin
# Yeni eklenen uygulamalar grubunu göster
# Listede bağlanılacak yerleri özelleştirin (indirme, belge ve diğer yerleri ekleme seçenekleri)
# Masaüstünde iken tam ekran Başlat kullanın
# En son açılan öğeleri Başlat ve görev çubuğunda sakla ve görüntüle
Windows 10'da Başlat menüsünün varsayılan ayarlarını değiştirmek istiyorsanız, Başlat menüsü ayarlarına gitmek için aşağıdaki talimatları izleyin.
Yöntem 1/2
Başlat ayarlarını açmanın kolay yolu
Adım 1: Masaüstünde sağ tıklayın ve ardından Ayarlar uygulamasının Kişiselleştirme bölümünü açmak için Kişiselleştir seçeneğini tıklayın.
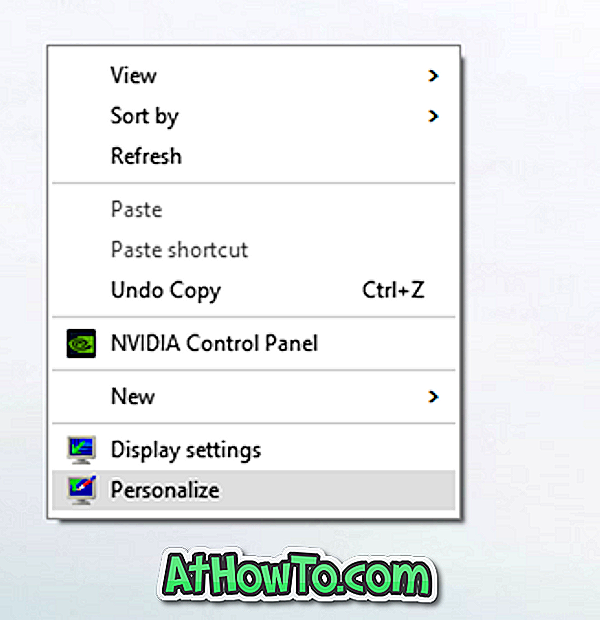
Adım 2: Ayarlar uygulamasının sol tarafında, Başlat menüsündeki ayarları görmek için Başlat'ı tıklayın.

Adım 3: Başlat menüsünde renk göstermek için, lütfen sol bölmedeki Renk seçeneğine tıklayın ve ardından Başlat, görev çubuğu ve eylem merkezi üzerinde Renk göster başlıklı seçeneği açın.
İpucu: Hızlı erişim için Başlat ayarlarını Başlat menünüze sabitleyebilirsiniz. Başlat'a sabitlemek için Başlat'a sağ tıklayın (resme bakın) ve ardından başlatmak için Sabitle seçeneğine tıklayın.

2/2 Yöntem
Windows 10'da Başlat ayarlarını açmanın başka bir yolu
Adım 1: Başlat menüsündeki Ayarlar simgesine tıklayarak Ayarlar uygulamasını açın.
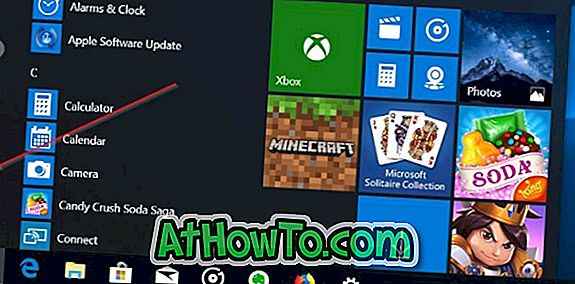
Adım 2: Ayarlar uygulaması başlatıldıktan sonra Kişiselleştirme'ye tıklayın.
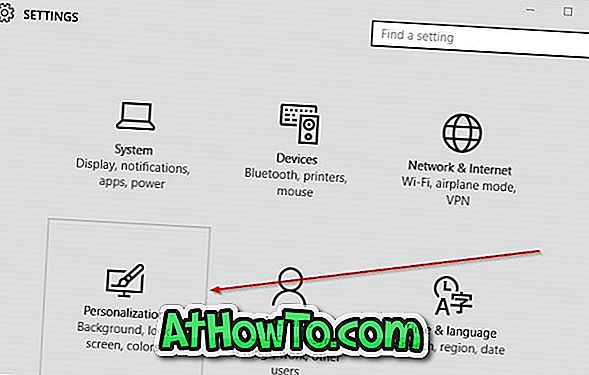
Adım 3: Sol tarafta, Başlat ayarlarını sağ tarafta görmek için Başlat düğmesine tıklayın.

İpucu: Başlat ayarlarına hızlı bir şekilde erişmek için görev çubuğundaki arama kutusunu veya Başlat'ı kullanabilirsiniz.
Windows 10'daki yeni Başlat menüsünden memnun musunuz?














