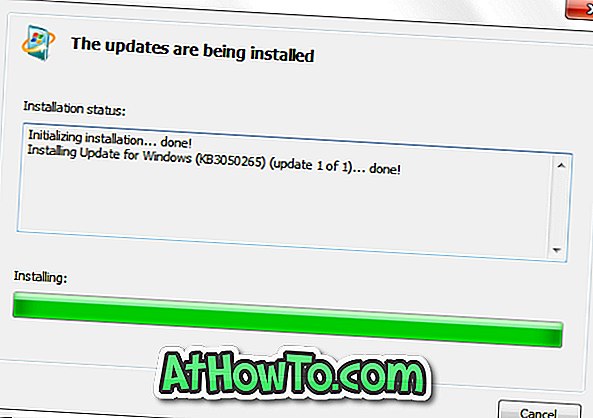Bu nedenle, Windows 8'i bilgisayarınızdan kaldırmaya karar verdiniz ancak Windows 8'i nasıl kaldıracağınızdan emin değilsiniz. Windows 8 ile Windows 8'i çift önyüklemeyle çalıştırıyorsanız, Windows 8'i bilgisayarınızdan güvenle kaldırabilirsiniz.

NOT: Windows 8 bölümündeki tüm veriler Windows 8 kaldırılırken silinecektir. Prosedüre başlamadan önce verilerinizi Windows 8 bölümünden yedekleyin.
Senaryo 1: Windows 8'i Windows 7 veya Vista ile ayrı bir bölüme çift önyükleme yaptınız
Windows 8'i çift önyüklemeli Windows 7'yi ayrı bir bölüme yüklediyseniz, Windows 8 işletim sistemli çift önyüklemeli Windows 8 rehberimizi izleyerek, Windows 8'i kaldırmak oldukça kolaydır. Windows 8'i bilgisayarınızdan tamamen kaldırmak için aşağıda verilen basit prosedürü uygulayın.
Adım 1: Bilgisayarı açın ve Windows 7 masaüstüne önyükleyin. Buradan EasyBCD adlı küçük ücretsiz bir araç indirin ve uygulamayı yükleyin. Bu aracı, Windows 8 girişini Windows Önyükleme Yöneticisi'nden kaldırmak için kullanıyoruz. Bu önyükleme girişini kaldırmak için her zaman Sistem Yapılandırma Yardımcı Programını kullanabilsek de, EasyBCD'yi güvenli tarafta kullanmak için kullanıyoruz.
Adım 2: EasyBCD uygulamasını çalıştırın. Kullanıcı Hesabı Denetimi (UAC) iletişim kutusundan istenirse, Evet'i tıklayın.
Adım 3: EasyBCD uygulama penceresinde, soldaki bölmede, mevcut tüm önyükleme menüsü girişlerini görmek için Düzenleme Menüsünü Düzenle düğmesine tıklayın. Burada, Windows 8 veya Windows Geliştirici Önizleme girişini görebilirsiniz.

Adım 4: Windows 8 veya Windows Geliştirici Önizleme girişini seçin, Sil düğmesine tıklayın. Onay istemi için Evet'e tıklayın. EasyBCD, Windows 8 girişini hemen önyükleme menüsünden kaldırır. Ayarları Kaydet'i tıklayın ve uygulamadan çıkın.


Adım 5: Windows 8'i ayrı bir bölüme kurduğunuzda, disk alanını geri kazanmak için bölümü biçimlendirmek isteyebilirsiniz. Sürücüyü biçimlendirmek için, Bilgisayarı (Bilgisayarım) açın, Windows 8 sürücüsüne sağ tıklayın ve Formatla seçeneğine tıklayın.

Dosya Sistemini NTFS olarak seçin ve Windows 8 sürücünüzü biçimlendirmek için Başlat düğmesini tıklayın. Tamamlandığında, Biçimlendirme Tamamlandı mesajını göreceksiniz.



Adım 6: Bilgisayarınızdan Windows 8'i yeni kaldırdınız. Windows 7 önyükleme girişini görmek için bilgisayarı yeniden başlatın.
Senaryo 2: Windows 7 yüklemesini biçimlendirdikten (veya sildikten) sonra Windows 8'i yüklediniz
Windows 7 bölümünü biçimlendirdikten sonra Windows 8'i yüklediğiniz için, Windows 8'i kaldırmak veya kaldırmak için Windows 7 / Vista / XP yükleme ortamını kullanmanız gerekir. XP / Vista / Windows 7 yükleme ortamını kullanarak önyükleme yapın, Windows 8 bölümünü biçimlendirin ve daha sonra Windows kopyanızı yükleyin. Windows 7'yi hızlı bir şekilde bilgisayarınıza kurmak için USB flash sürücü kılavuzundan Windows 7 veya Windows 8'i nasıl yükleyeceğimizi takip edin.
Senaryo 3: Windows 8'i işletim sistemi olmayan bir bilgisayara yüklediniz
Bu durumda, Windows 8 bölümünü biçimlendirmek ve daha sonra diğer Windows sürümlerini yüklemek için Windows 7 veya daha önceki Windows kurulum ortamlarını kullanmanız gerekir.
Senaryo 4: Windows 7'den Windows 8'e yükselttiniz
Windows 8'in Geliştirici Önizlemesi derlemesi Windows 7'den yükseltme yapmayı desteklemez ve düşürülmesine izin vermez. Bu nedenle, Windows 8 Geliştirici Önizlemesi kullanıyorsanız, Windows 7'ye düşüremezsiniz. Microsoft, Windows 8'den Windows 7'ye düşürme seçeneği ekledikten sonra bu kılavuzu güncelleyecektir.