Resmi Windows Mağazası'nda 100.000'den fazla Modern (Metro) uygulaması bulunmaktadır ve bu sayı her gün artmaktadır. Windows 8 / 8.1 kullanıcısıysanız, yeni, ilginç uygulamalar aramak için düzenli olarak Mağaza'yı ziyaret etme ve her hafta onlarca uygulama yükleme şansınız yüksektir.
Bir noktada, Mağaza'dan yüklenen uygulamaların çoğunu hepimiz kaldırıyoruz, çünkü bunlar beklediğiniz kadar iyi değil ya da artık kullanmıyorsunuz.

Windows 8'de Mağaza'dan yüklenen bir uygulamayı kaldırmak oldukça basittir. Sadece çeşitli seçenekler içeren uygulama çubuğunu görmek için uygulamayı sağ tıklayın ve uygulamayı bilgisayarınızdan kaldırmak için Kaldır düğmesini tıklayın.
Ayrıca, Başlat ekranında bir masaüstü programına sağ tıklayıp Kaldır seçeneğini tıklayabilsek de, Windows yalnızca Programlar ve Özellikler penceresini açacaktır ve programın adını tekrar sağ tıklamanız gerekir (Programlar ve Özellikler'de) ve Tamam'ı tıklatın. İşlemi başlatmak için seçeneği kaldırın.
Windows 8'de, Microsoft uygulamaları kaldırma işlemini basitleştirmiştir. Windows 8.1, aynı anda birden fazla uygulamayı ve programı kaldırmanıza izin vermekle kalmaz, aynı zamanda birden fazla PC'den birden fazla uygulamayı aynı anda kaldırmanıza da izin verir.
Windows 8.1'deki 50 yeni özelliğimizde bu iki yeni özellikten bahsetmiştik ve bu sefer, Windows 8.1'de birden fazla uygulamayı aynı anda kaldırma sürecinde size yardımcı olacak üç adımlı bir eğitim kılavuzu hazırladık.
Aynı anda birden fazla uygulamayı kaldırmak için:
Adım 1: Başlangıç ekranına veya Uygulamalar ekranına geçin (fare imlecini Uygulamalar ekranını görmek için Başlat'ın sol alt köşesine getirdiğinizde görünen aşağı ok simgesini tıklayın).
Adım 2: Kaldırmak istediğiniz tüm uygulamaları seçin. Bunu yapmak için, Kaldır seçeneğiyle ekranın altındaki uygulama çubuğunu görmek için tüm uygulama karolarına tek tek sağ tıklayın . Ayrıca, bir dokunma aygıtındaysanız, bir kerede bir kutuya dokunabilir ve seçmek için yukarı kaydırın.
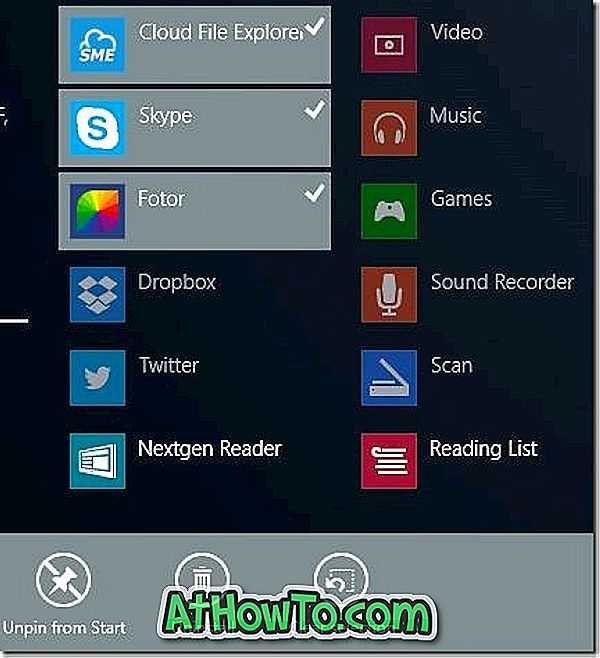
Adım 3: Seçtiğiniz uygulamaların adını taşıyan küçük bir menüyü görmek için uygulama çubuğundaki Kaldır simgesini tıklayın ve seçili uygulamaları tümden kaldırmak istemiyorsanız, Yalnızca bu bilgisayardan gelen seçeneği işaretlediğinizden emin olun. senkronize edilmiş bilgisayarlar
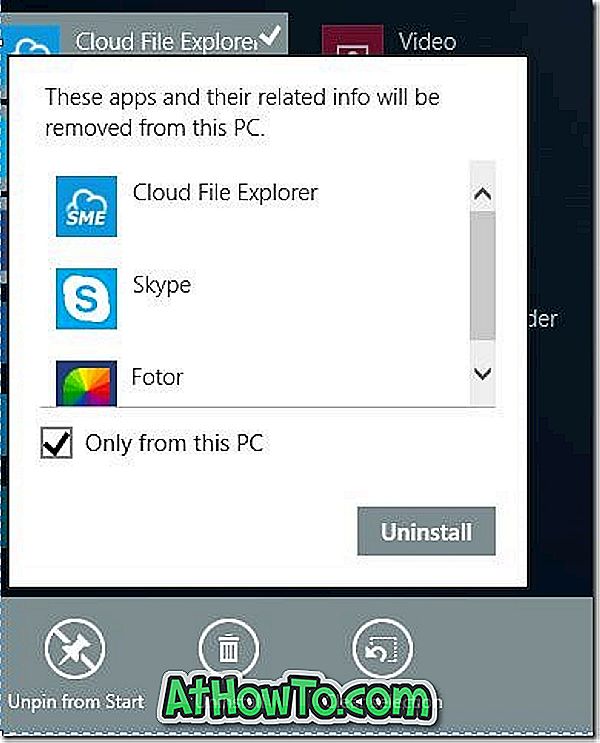
Adım 4: Sonunda, seçilen uygulamaları kaldırmak için Kaldır düğmesine tıklayın. Bu kadar! Bilgisayarınızdan bir sürü uygulamayı kaldırdınız.
NOT: Başlat ekranında veya Uygulamalar ekranında birden fazla masaüstü programı seçtiğinizde Windows kaldırma seçeneğini gösterse de, Kaldır seçeneğinin tıklanması sizi yalnızca Programlar ve Özellikler penceresine götürür.
Masaüstü programlarını kaldırma işlemini gerçekten hızlandırmak istiyorsanız, program simgesini sağ tıklatarak ve ardından Program kaldır'ı tıklatarak kaldırma işlemini başlatabilmeniz için program bağlam menüsüne Kaldır seçeneğini eklemenizi öneririz.














