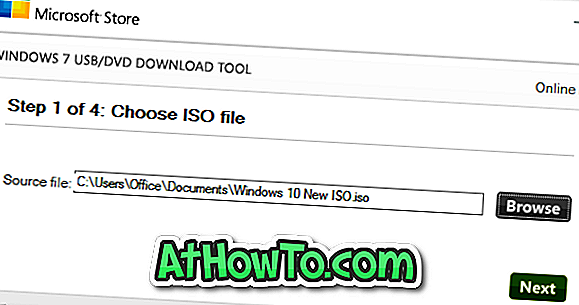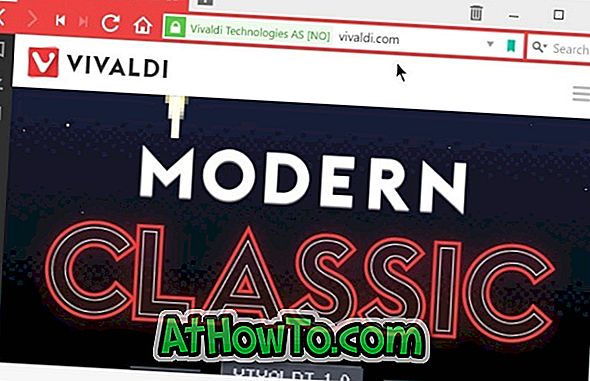Pek çok insan hem Windows'a hem de Mac bilgisayarlara sahip. Hem Windows hem de Mac kullanıyorsanız, bazen PC'niz ve Mac'iniz arasında dosya paylaşmak istediğiniz için olasılık iyidir. Windows ve Mac arasında dosya transferine yardımcı olmak için web üzerinde mevcut olan pek çok nasıl yapılır rehberi, ancak hepsinin varsayılan sistem ayarlarıyla oynaması gerekir.
Sistem ayarlarına dokunmadan PC ile Mac arasında dosya paylaşmak isteyen kullanıcılar, FileDrop adlı ücretsiz bir yazılımı denemeliler. İki Mac makinesi arasında dosya aktarmanıza olanak sağlayan Apple AirDrop'a benzeyen FileDrop, sürükle ve bırak yöntemiyle Windows ve Mac arasında hızlı bir şekilde dosya paylaşmanıza olanak tanır. Programın güzelliği, sistem ayarlarını açmaya gerek kalmadan dosya paylaşma yeteneğindedir.
Windows 10 PC ve Mac arasında dosya aktarmak için FileDrop
Programın arayüzü çok zarif ve bu programı kullanmak da çok kolay. Uygulamayı aynı ağdaki hem Windows hem de Mac'e indirin ve yükleyin. FileDrop ile aynı ağdaki bilgisayarları taramaya başlamak için programı hem Windows hem de Mac'te çalıştırın. Dosyayı Mac'inizle paylaşmak ya da tam tersi şekilde paylaşmak için, paylaşmak istediğiniz dosyayı Windows ekranındaki FileDrop kutusuna sürüklemeniz yeterlidir.


FileDrop çalışırken, ekranınızda bir kutu görünecektir. Bir dosyayı paylaşmak için, dosyaları FileDrop kutusunun içine sürükleyip bırakın. Diğer bilgisayarda, dosyaları kabul etmek veya reddetmek için izin isteyen bir bilgi istemi görünecektir. Dosyaları aktarmaya başlamak için Kabul Et'i tıklayın. Çok sayıda dosya aktarılırken, FileDrop ilerleme raporunu yüzde olarak görüntüler.


FileDrop ile çalışan ikiden fazla bilgisayarınız varsa, FileDrop aynı ağdaki tüm kullanılabilir bilgisayarları gösterecektir. Bu nedenle, aynı ağdaki iki veya daha fazla Windows makinesi arasında dosya paylaşmak için FileDrop'u da kullanabilirsiniz.

Sonuç olarak, FileDrop, dosya aktarımı yapmak için sistem ayarlarıyla oynamayı sevmeyen kullanıcılar için mükemmeldir. Bu makaleyi yazarken, FileDrop yalnızca Windows ve Mac için kullanılabilir ancak uygulamanın bir sürümü mobil işletim sistemleri için yakında kullanıma sunulacaktır, böylece kullanıcılar tüm büyük masaüstü ve mobil platformlar arasında sadece sürükle ve bırak yöntemiyle dosya aktarabilir.
Varsayılan ayarlarla, FileDrop aktarılan tüm dosyaları İndirilenler klasörüne kaydeder. İndirilenler düğmesine tıklayarak ve ardından FileDrop kutusundaki Klasörü değiştir seçeneğine tıklayarak bu konumu değiştirebilirsiniz.
Windows'da FileDrop'u ilk kez başlattıktan sonra, Windows Güvenlik Duvarı (açıksa), “Windows Güvenlik Duvarı tüm genel ve özel ağlarda bazı özellikleri engelledi” iletisini görüntüler. FileDrop'u kullanmaya başlamak için Erişime izin ver düğmesini tıklayın. Mac’te, İnternet’ten indirilen uygulamaları İnternet’te Sistem Tercihi> Güvenlik ve Gizlilik seçeneğinin altında etkinleştirmeniz gerekebilir.
FileDrop'u İndirin