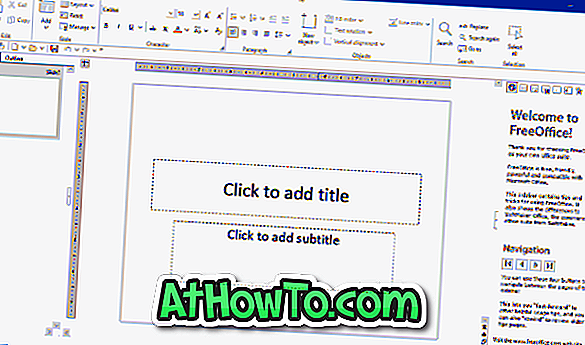Test Modu filigranı Windows 10 masaüstünüzde görünüyorsa ve neden Windows 10 yapı numaralı bu filigranın masaüstünün sağ alt köşesinde göründüğünden emin değilseniz, Test Modu'nun ne olduğunu ve nasıl etkinleştirileceğini veya devre dışı bırakılacağını bilmek için bu makaleyi okumaya devam edin Windows 10'da Test Modu.

Eh, mesaj veya filigran Test Modu, Windows 10 masaüstünüzde görünmektedir, çünkü PC'nizde Test Modu etkindir ve PC'niz Test Modunda çalışmaktadır.
Test Modu Nedir?
Test Modu, Windows işletim sisteminde, kullanıcıların Microsoft tarafından dijital olarak imzalanmayan sürücüleri kurmalarını ve kullanmalarını sağlayan bir özelliktir. Bu özellik, kimlik doğrulama sertifikası olmayan programları çalıştırmak veya test etmek isteyen kullanıcılar için kullanışlı bir özelliktir.
Kısacası, Test Modu mesajı, Test Modu'nu veya yakın zamanda yüklediğiniz bir programı / sürücüyü Test Modunu açtığınızı gösterir. Örneğin, Trackpad ++ programını kurduğunuzda Test Modunu açar.
Test Modunu açmadıysanız, Test Modunu kapatmak iyi bir fikirdir.
Windows 10'da Test Modu'nu açın veya kapatın
Windows 10'da Test Modu özelliğini nasıl açıp kapatacağınız.
ÖNEMLİ: Test Modu özelliğini kapatmanın, dijital olarak imzalanmayan programı / sürücüyü çalışmayı durdurabileceğini lütfen unutmayın.
Adım 1: Komut İstemi'ni yönetici olarak açın. Bunu yapmak için, arama sonuçlarında Komut İstemi'ni görmek için Başlat menüsü aramasına CMD yazın. Komut İstemi girişini sağ tıklayın ve ardından Yönetici olarak çalıştır seçeneğini tıklayın. Kullanıcı Hesabı Denetimi ekranını gördüğünüzde Evet düğmesine tıklayın.
Adım 2: Komut İstemi penceresinde, aşağıdaki komutları yürütün:
Test Modunu etkinleştirmek için:
Bcdedit.exe -set TESTSIGNING ON
Test Modunu devre dışı bırakmak için:
Bcdedit.exe -set TESTSIGNING OFF
Yukarıdaki komut işe yaramadıysa, bunun çalışması gerekir:
Bcdedit.exe -set yüklemeleri ENABLE_INTEGRITY_CHECKS
Bcdedit.exe -set TESTSIGNING OFF
Şimdi Komut İstemi'nden çıkabilirsiniz.
Test Modu mesajı / filigran hala görünüyorsa, PC'nizi bir kez yeniden başlatın.
Windows 10 kılavuzunda Güvenli modda nasıl önyükleneceğinizi de bilmek isteyebilirsiniz.