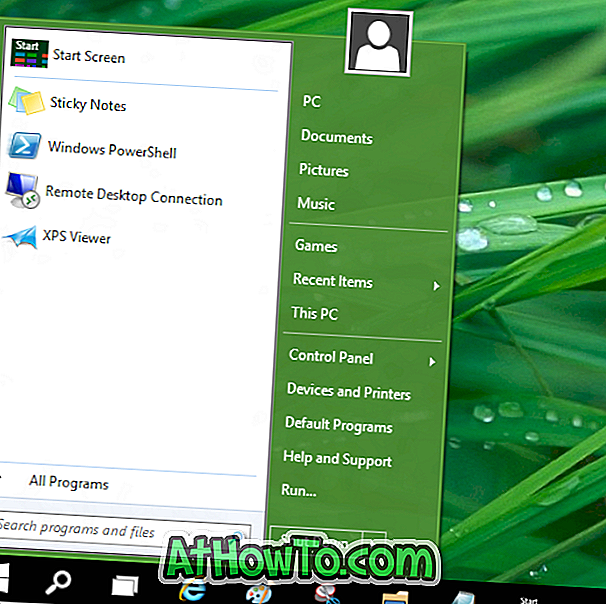Bir iPhone'dan bir PC'ye veya Mac'e uzaktan erişmek istemenizin birkaç nedeni olabilir. Belki de PC'nizde veya Mac'inizde evde hazırladığınız ofisten bir sunum dosyasına erişmek istiyorsunuz; veya belki de bilgisayarınızın web tarayıcısına kaydettiğiniz bir web servisinin şifresini hızlı bir şekilde görüntülemek veya arkadaşınızın PC veya Mac'inde sorun gidermesine yardımcı olmak istiyorsunuz.
Bir bilgisayara uzaktan erişim sağlamanıza yardımcı olacak birçok uygulama ve hizmet vardır, ancak uzaktan kontrol söz konusu olduğunda, TeamViewer hızı, özellikleri ve kullanımı kolay arayüzü nedeniyle rakiplerinden daha iyi performans gösterir. TeamViewer ile ilgili en iyi şey, kişisel ve ticari olmayan kullanım için tamamen ücretsiz olmasıdır.


TeamViewer, Windows, Mac, iOS, Windows Phone ve Android için kullanılabildiğinden, hem bilgisayarınıza hem de iPhone'a yükleyerek PC'nize veya Mac'inize iPhone'unuzdan kolayca erişebilirsiniz.
TeamViewer kullanarak PC'nize / Mac'inize bir iPhone'dan erişmek son derece kolaydır. Bilgisayarınıza iPhone'unuza uzaktan erişmek ve kontrol etmek için verilen talimatları izleyin.
PC'nize veya Mac'inize iPhone'dan ilk kez erişmeye çalışıyorsanız, önce TeamViewer'ı iPhone'unuza olduğu kadar bilgisayarınıza da yüklemeniz gerekir. PC'nize veya Mac'inize iPhone'unuzdan erişmek ve kontrol etmek için, TeamViewer'ın PC veya Mac'inizde çalışması gerektiğini unutmayın.
TeamViewer'ı iPhone ve PC / Mac'inize zaten yüklediyseniz 3. Adıma geçebilirsiniz.
Adım 1: iPhone'unuza ve iPhone'unuza uzaktan erişmek istediğiniz PC'nize PC'nize yükleyin. İPhone'unuzda, uygulama mağazasını açabilir (web tarayıcısında görüntülemek için iTunes bağlantısı), TeamViewer uzaktan kumandasını arayabilir ve daha sonra bunları yükleyebilirsiniz. PC'niz için TeamViewer 9'u buradan indirebilirsiniz.
Adım 2: TeamViewer'ı PC'nizde başlatın ve ardından iPhone'unuzda başlatın. PC'nize ve iPhone'unuza önceden yüklediyseniz, cihazlarınızın internete bağlı olduğundan ve TeamViewer'ın hem PC'de hem de iPhone'da çalıştığından emin olun.

Adım 3: PC'nizde PC'nizde görüntülenen TeamViewer kimliğini girin ve ardından PC'nize uzaktan erişmek için iPhone'unuzdaki TeamViewer Kimliğinin hemen altında gösterilen TeamViewer şifresini girin.


NOT: TeamViewer, siz kendiniz değiştirmediğiniz sürece bilgisayarınız için aynı kimliğe ve şifreye sahip olacaktır. Diğer bir deyişle, PC'nizdeki TeamViewer'ın kimliğini ve şifresini öğrendikten sonra, TeamViewer bilgisayarınızda ve iPhone'da çalıştığı sürece, PC / Mac ile iPhone'unuz arasında kolayca bir bağlantı kurabilirsiniz.
Adım 4: iPhone'unuzda, PC'nizde / Mac'inizdeki dosyaları nasıl tıklatacağınız, sağ tıklayacağınız, büyüteceğiniz, kaytacağınız ve sürükleyip bırakacağınız ile ilgili talimatları doğrudan iPhone'unuzdan göreceksiniz. PC'nizin ekranını iPhone'unuzda görmek için Devam düğmesine dokunun. Bu kadar!

İPhone'unuzda, ekranın sağ alt köşesinde görünen küçük klavye simgesine dokunduğunuzda ayarlar, kapat, yakınlaştırma, Başlat ve klavye simgeleri görünür.

TeamViewer oturumu nasıl kaydedilir, TeamViewer kullanılarak uzaktan nasıl yazdırılır ve TeamViewer erişim kontrolü ayar kılavuzlarının nasıl değiştirileceğini de ilginizi çekebilir.