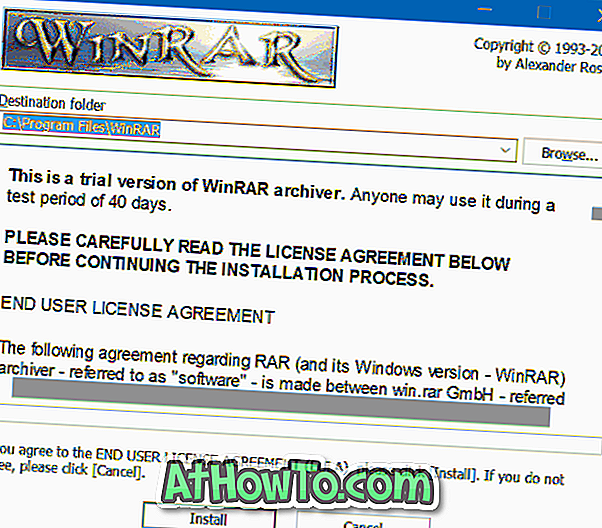2013 ortalarında bir MacBook Air sahibiyim. İşimi tamamlamak için çoğu zaman diğer Windows dizüstü bilgisayarlarımı kullanırım. Hem Windows 10 hem de Mac OS X için mevcut güncellemeleri yüklemek ve bazen de OS X hakkında bir iki şey öğrenmek için MacBook Air'imi zaman zaman açıyorum.
Windows 10 bu Mac'te sorunsuz bir şekilde çalışsa da, birkaç gün önce düzeltmeyi başarabildiğim can sıkıcı bir şey vardı.
MacBook Air'imde Windows 10 kullanmaya başladığımda, Sol tuş tuşuna basarak Alt tuşu olarak kabul ediyorum. Başka bir deyişle, Başlangıç ekranına geçmem gerektiğinde, çoğu zaman Alt tuşuna basıyorum. Bildiğiniz gibi, Windows için tasarlanmış bir klavyede, Alt tuşları boşluk çubuğunun hemen solunda ve sağında bulunur. Ve bir Mac klavyesinde, Komut tuşları Boşluk tuşunun yanında bulunur.

Mac klavyeleri ile ilgili diğer bir sorun, Windows klavyelerden farklı olarak hızlı bir şekilde fotoğraf çekmek için özel bir Yazdır tuşu bulunmamasıdır. Boot Camp kullanarak Mac'te Windows çalıştırırken, tam ekranın görüntüsünü almak için Fn + ÜstKrkt + F11 kısayol tuşunu kullanmamız ve aktif bir pencerenin görüntüsünü almak için Fn + ÜstKrkt + Alt + F11 tuşlarını kullanmamız gerekir. tam ekran veya etkin pencere, Windows için tasarlanmış bir klavyede olduğu kadar kolay değildir.
MacBook Air'de Windows'u daha kolay kullanabilmek için, klavyeyi yeniden yazma yazılımının yardımı ile klavyeyi yeniden eşleştirmeye karar verdim. Orada birkaç araç denedikten sonra SharpKeys'in Windows için en iyi ve en kolay klavye değiştirme yazılımı olduğunu gördüm .
Her şeyden önce, SharpKeys, varsayılan klavye düzenini birkaç fare tıklamasıyla yeniden eşleştirmek için tasarlanmış ücretsiz bir yazılımdır.
Klavyenizi yeniden eşleştirmek için SharpKeys kullanma
SharpKeys yardımı ile varsayılan klavye düzenini yeniden değiştirmek oldukça kolaydır. SharpKeys kullanarak klavyenizi kolayca yeniden eşleştirmek için aşağıdaki talimatları izleyin.
Adım 1: Bu sayfayı ziyaret edin ve SharpKeys'i indirin. Kurulum dosyasını çalıştırın ve kurulmasını sağlamak için ekrandaki talimatları izleyin.
Adım 2: Yazılımı çalıştırın, Ekle düğmesine tıklayın. Sol sütundan eşlemek istediğiniz bir anahtar seçin ve ardından yeni anahtar olarak kullanmak istediğiniz sağ sütundan bir anahtar seçin.


Örneğin, klavyenizdeki F8'i Print Screen tuşu olarak kullanmak istiyorsanız, önce sol sütunda F8 tuşunu seçin, sonra sağ sütunda PrtSc tuşunu seçin.
Alternatif olarak, uzun anahtar listesinden kaçınmak için aynı tuşa basarak bir tuşu hızlıca seçmek için Tür Tuşunu tıklayabilirsiniz.
Tamamlandığında, Tamam düğmesine tıklayın. Son olarak, Kayıt Defterine Yaz düğmesine tıklayın ve uyarı iletişim kutusunu gördüğünüzde Tamam düğmesine tıklayın.
Adım 3: Seçilen tuşları yeniden eşleştirmek için bilgisayarınızı yeniden başlatın. Bu kadar!
Olumsuz tarafı, İşlev tuşunu algılamamasıdır. Başka bir deyişle, klavyenizde bir İşlev (fn) tuşu varsa, SharpKeys i, t'yi algılamaz ve yeniden eşleştiremezsiniz. Klavyeyi yeniden kaplayan yazılımların çoğunun Windows için orada olduğunu söylemiştim, İşlev (fn) tuşunu algılamıyor.
SharpKeys, Windows 7, Windows 8 ve Windows 10 dahil olmak üzere tüm yeni Windows sürümlerini desteklemektedir. Bu durumda, Windows 8/10 üzerinde çalışmıyorsa, lütfen uyumluluk modunu kullanarak çalıştırın.