Office 2013'ün veya Office 2016'nın ürün anahtarını değiştirmek istiyor musunuz? Office paketini yeniden yüklemeden Microsoft Office 2013 veya Office 2016 ürün anahtarını değiştirmek ister misiniz? Bu kılavuzda, ürün anahtarını nasıl değiştirebileceğinizi veya güncelleyebileceğinizi göstereceğiz.
Çoğu Office kullanıcısı, ürün anahtarını değiştirme zorunluluğunu asla bulamaz. Korsan anahtar girmiş olan kullanıcılar veya farklı bir Office sürümünün ürün anahtarını girmiş olan kullanıcıların, etkin bir şekilde Office 2013'ü etkinleştirmek için mevcut anahtarı yeni bir ürün anahtarıyla değiştirmesi veya güncellemesi gerekebilir.

Bir Office 2016/2013 sürümünü kullanıyorsanız ve bazı nedenlerden dolayı ürün anahtarını değiştirmek istiyorsanız, verilen iki yöntemden birindeki yönergeleri izleyerek bunu kolayca yapabilirsiniz. İlk yöntem, Office ürün anahtarını değiştirmek için GUI'yi kullanırken, ikinci yöntem, ürün anahtarını Komut İstemi'ni kullanarak değiştirmeyi tercih eden kullanıcılar içindir.
Windows'ta Office 2013/2016 ürün anahtarını değiştirmek veya güncellemek için aşağıdaki talimatları izleyin.
Office 2016/2013 lisans anahtarını değiştirin veya güncelleyin
YÖNTEM 1/2
Adım 1: Programlar ve Özellikler'i açın. Bunu yapmak için, Başlat menüsü arama kutusuna veya Başlat ekranında Programlar ve Özellikler yazın ve ardından Enter tuşuna basın.
Veya
Windows + R kısayol tuşu yardımıyla Çalıştır komut kutusunu açın, kutuya Appwiz.cpl yazın ve ardından Enter tuşuna basın.

Adım 2: Microsoft Office 2013 girişini arayın, üzerine sağ tıklayın ve ardından Değiştir seçeneğine tıklayın.
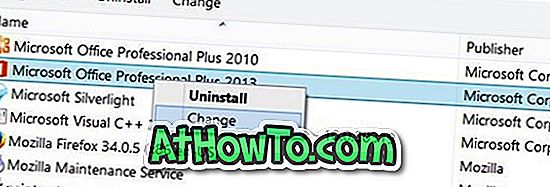
Adım 3: Burada, bir Ürün anahtarı girin seçeneğini seçin ve Devam Et düğmesine tıklayın.

Adım 4: Son olarak, kutuya yeni 25 karakterlik ürün anahtarınızı girin ve Office 2013 ürün anahtarınızı değiştirmek için Devam Et düğmesini tıklayın.
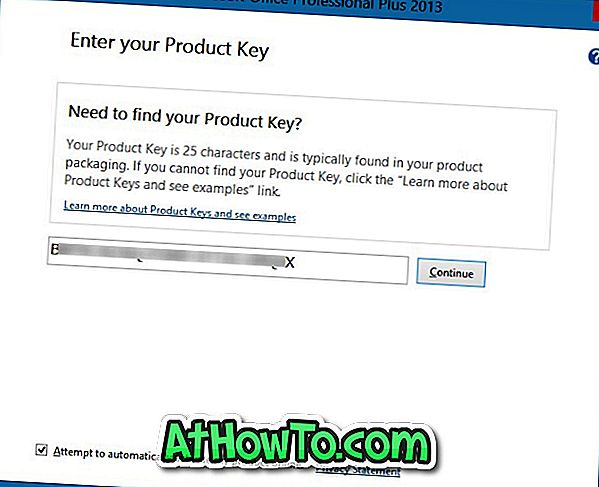
Bunun size kurulum ekranını göstereceğini unutmayın. Bir Office uygulaması eklemek / kaldırmak için basitçe Devam Et veya Özelleştir düğmesini tıklatabilirsiniz.
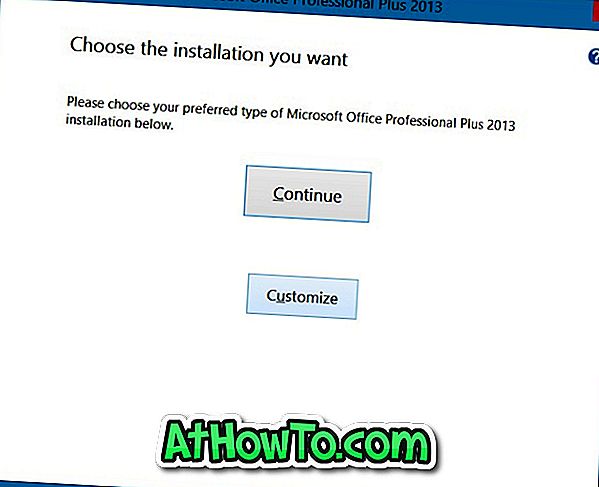
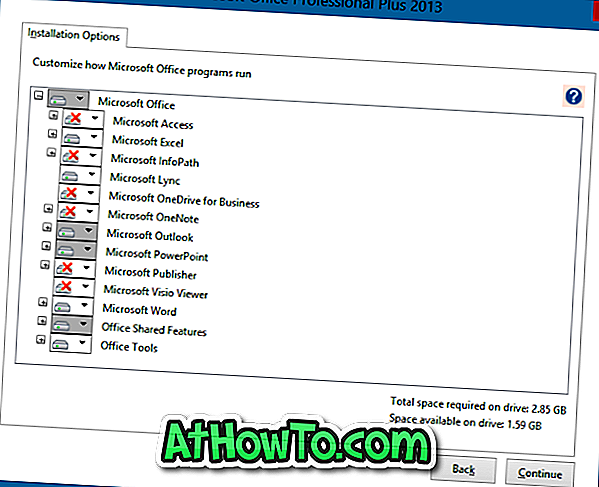
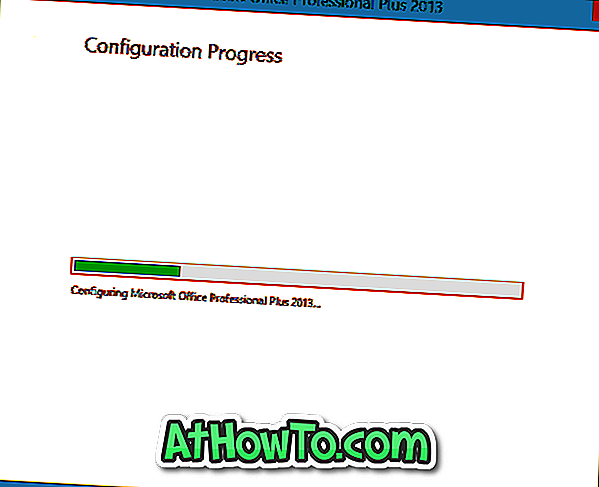
İyi şanslar!
2/2 YÖNTEM
Office 2013/2016'i Komut İsteminden Değiştirin
Adım 1: İlk adım yükseltilmiş Komut İstemi'ni açmaktır . Bunu yapmak için, Başlat ekranına veya Başlat menüsü arama kutusuna CMD yazıp ardından Ctrl + Shift + Enter tuşlarına basabilirsiniz.
Alternatif olarak, Başlat menüsünde veya Başlat ekranında Komut İstemi girişine gidebilir, Komut İstemi'ne sağ tıklayıp Yönetici olarak çalıştır seçeneğini tıklayabilirsiniz.
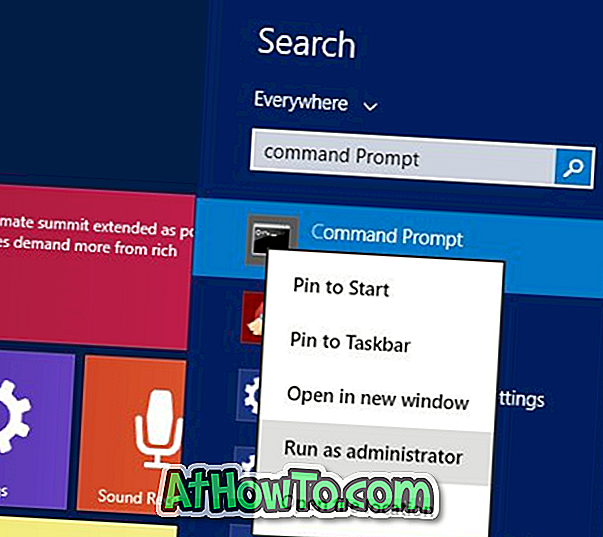
Office ürün anahtarını değiştirmek için Komut Satırını yönetici olarak çalıştırmanın gerekli olduğunu unutmayın.
Adım 2: Komut İsteminde, lütfen aşağıdaki komutu uygulayın:
64 bit Windows'ta 64 bit Office kullanıyorsanız, aşağıdaki komutu kullanın:
cscript “C: \ Program Files \ Microsoft Office \ Office15 \ OSPP.VBS” / inpkey: XXXXX-XXXXX-XXXXX-XXXXX-XXXXX
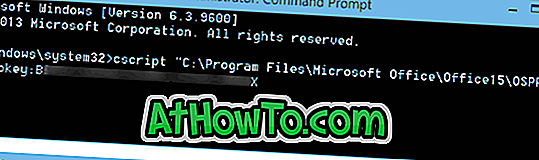
32 bit Windows Office 32-bit sürümünü 32-bit Windows'da çalıştırıyorsanız, lütfen aşağıdaki komutu kullanın:
cscript “C: \ Program Files \ Microsoft Office \ Office15 \ OSPP.VBS” / inpkey: XXXXX-XXXXX-XXXXX-XXXXX-XXXXX
64 bit Windows'ta 32 bit Office 2013 sürümünü kullanıyorsanız, lütfen aşağıdaki komutu kullanın:
cscript “C: \ Program Dosyaları (x86) \ Microsoft Office \ Office15 \ OSPP.VBS” / inpkey: XXXXX-XXXXX-XXXXX-XXXXX-XXXXX
Yukarıdaki komutta, kullanmak istediğiniz yeni anahtarla XXXXX-XXXXX-XXXXX-XXXXX-XXXXX yerine geçin.
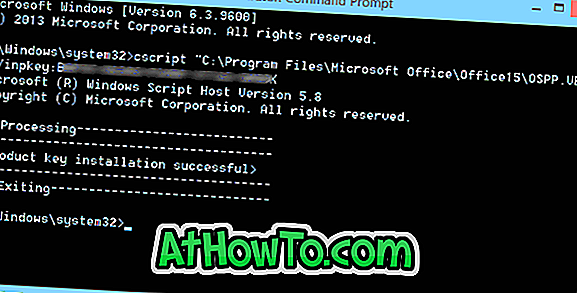
Anahtar başarıyla güncellendiğinde, “Ürün anahtarı yükleme başarılı” mesajını göreceksiniz. Bu kadar!
Neden bir yorum bırakarak ürün anahtarınızı değiştirdiğinizi bize bildirin.














