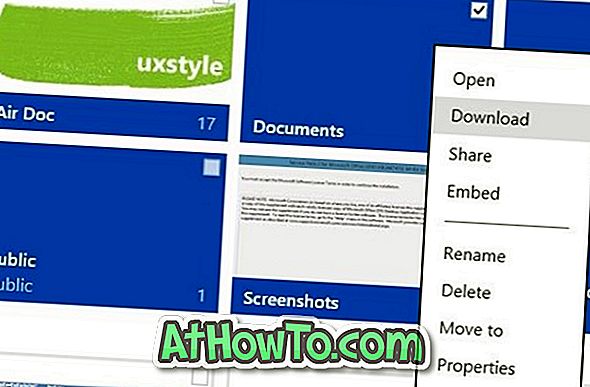Hepimiz biliyoruz ki, ne zaman bir güncelleme varsa, Windows 10 otomatik olarak güncellemeyi arka planda indirip yükler. Güncelleştirme yeniden başlatmayı gerektiriyorsa, Windows 10 yeniden başlatmayı etkin saatlerin dışında otomatik olarak zamanlar.
Varsayılan ayarlarla, Windows 10 güncellemeleri otomatik olarak kontrol eder ve kullanılabilir olduğunda bunları indirir. Bu varsayılan davranışla ilgili sorun, büyük güncellemeler indirilirken web sayfalarının yavaşça açıldığını görmenizdir.
Yüksek hızlı internet bağlantısına sahip kullanıcılar, bu yavaş web tarama sorununu yaşamazlar, ancak yavaş internet bağlantısı olan kullanıcılar bu konuda sık sık şikayet ederler.

Windows Update karşıdan yüklemelerini duraklatmak için bir seçenek olsaydı kullanışlı olmaz mıydı? Devam eden bir Windows Güncellemesini duraklatmak için kolay bir seçenek olsaydı iyi olmaz mıydı?
Şu andan itibaren, Windows 10, Windows Update ayarları altında bir duraklatma düğmesi veya seçenek sunmuyor, ancak devam eden bir Windows Güncellemesi indirmesini Windows Güncelleme, arka plan akıllı aktarma ve dağıtım optimizasyon hizmetlerini durdurarak duraklatabilirsiniz.
Windows Update yüklemelerini duraklatmanın resmi bir yolu olmadığından, bazen, Windows Update zaten veya kısmen indirilen güncelleme dosyalarını yok sayarak veya silerek güncellemeleri tekrar indirmeye başlayabilir.
Herhangi bir nedenden dolayı, Windows Update yüklemelerini şu anda veya kalıcı olarak duraklatmak istiyorsanız, aşağıdaki yönergeleri kullanabilirsiniz.
Önemli: Güncelleştirmeleri her zaman olduğu gibi ve ne zaman kullanılabilir olduklarını yüklemenizi öneririz. Windows 10, Windows Update aracılığıyla düzeltmeler ve yeni özellikler alıyor ve Windows Update'i kısa bir süre duraklatmak istemediğiniz sürece Windows Update'i duraklatmanız veya durdurmanız önerilmez.
5/1 Yöntem
Ayar uygulamasını kullanarak Windows Güncellemelerini duraklatın
ÖNEMLİ: Bu özellik yalnızca Windows 10 build 14997 veya sonraki sürümlerinde bulunur.
Adım 1: Ayarlar uygulamasını açın. Güncelle ve güvenlik seçeneğini tıklayın. Windows Update'i tıklayın.
Adım 2: Ayarları güncelle sayfasında, Gelişmiş seçenekler bağlantısını görmelisiniz. Gelişmiş güncelleme ayarları sayfasını açmak için Gelişmiş seçenekler bağlantısını tıklayın.

Adım 3: Burada, indirilmekte olan güncellemeleri duraklatmak için Güncellemeleri Duraklat seçeneğini açın. Güncelleştirmeleri Duraklat'ı açtığınızda, Windows 10 şu anda mevcut olan güncellemeleri 35 güne kadar duraklatacaktır.

5/2 yöntemi
Windows Update indirmelerini Komut İstemi ile duraklatma
Adım 1: Komut İstemi'ni yönetici olarak açın. Bunu yapmak için, görev çubuğundaki Başlat düğmesine sağ tıklayın ve Komut İstemi'ni (Yönetici) tıklayın . Kullanıcı Hesabı Denetimi istemini gördüğünüzde Evet düğmesine tıklayın.

Adım 2: Aşağıdaki komutları birbiri ardına yazın ve her bir komuttan sonra Enter tuşuna basmayı unutmayın.
net stop aracı
Windows Update hizmetini durdurmak için biraz zaman alabilir.
net stop bitleri
Arka plan akıllı aktarma servisini durdurur.
net stop dosvc
Teslimat optimizasyon servisini durdurur.

Adım 3: Windows Update şimdi duraklatılmalıdır.
Windows Update karşıdan yüklemelerini sürdür
Adım 1: Komut İstemi'ni yönetici haklarıyla açın.
Adım 2: Durdurulan tüm hizmetleri başlatmak ve Windows Update yüklemelerine devam etmek için aşağıdaki komutları uygulayın.
net start wuauserc
(Enter tuşuna basın)
net start bit
(Enter tuşuna basın)
net start dosvc
(Enter tuşuna basın)
Adım 3: Ayarlar uygulaması> Güncelleme ve güvenlik > Windows Update'e gidin . Windows Update'in indirmeye devam ettiğini görmelisiniz. Değilse, bir süre bekleyin.
Windows Update, Windows Update'i sürdürdükten sonra güncellemeleri denetlemiyorsa, Windows Güncellemesinin güncellemeleri tekrar kontrol etmesini sağlamak ve mevcut güncellemeleri tekrar indirmeye başlamak için Windows Güncelleme önbelleğini temizlemeniz gerekebilir.
Windows Update ile ilgili sorunları çözmek için yerleşik Windows Update sorun gidericisini kullanın.
5/3 Yöntem
Güncelleştirmeleri indirmeden önce Windows 10'un sizi bilgilendirmesini sağlayın
Windows Update üzerinde kontrolü ele alırsanız ve Windows Update'in otomatik olarak mevcut güncellemeleri indirmesini durdurmak istiyorsanız, bunu Grup İlkesi yardımıyla yapabilirsiniz (Pro sürümü gerektirir).
Adım 1: Başlat veya görev çubuğu aramasına Gpedit.msc yazın ve Enter tuşuna basın.
Adım 2: Bilgisayar Yapılandırması > Yönetim Şablonları > Windows Bileşenleri > Windows Update'e gidin .
Adım 3: Otomatik Güncelleştirmeleri Yapılandır'a çift tıklayın.

Adım 4: Enabled'i seçin ve sonra indirmek için Bildir'i seçin ve yükleme için bilgilendirin . Uygula'yı tıklayın.

5 / 4. Yöntem
Ölçülü bağlantıyı aç
Windows 10 ölçülü ağdayken güncelleştirmeleri karşıdan yüklemediğinden, mevcut ağınızı Windows Update yüklemelerini duraklatmak için ölçülen olarak ayarlayabilirsiniz. Ayarlar uygulaması> Ağ ve İnternet > Wi-Fi seçeneğine gidin, mevcut Wi-Fi ağını tıklayın ve ardından Ölçülü bağlantı olarak ayarla'yı açın .

Yöntem 5/5
Uçak modunu aç
Diğer seçenek Uçak modunu hızlıca açmaktır. Uçak modunu açmak tüm kablosuz iletişimi kapatır. Bu, kablolu bağlantıları kullanan kullanıcılar için çalışmayabilir.

Windows 10'un tadını çıkarın!
Windows 10 kılavuzunda Windows Güncellemelerinin nasıl erteleneceğini veya erteleneceğini kontrol etmeyi unutmayın.