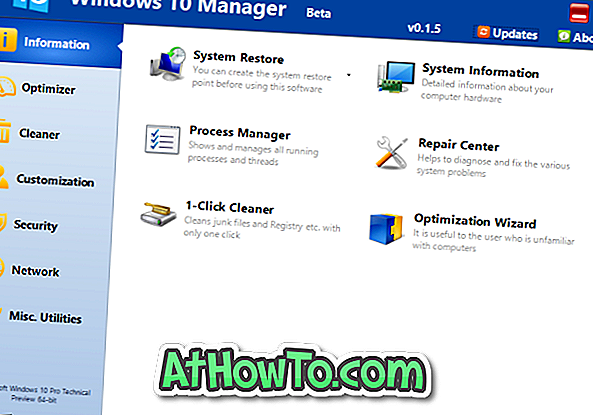Windows 10'da bir PDF dosyasını şifreyle korumak mı istiyorsunuz? Bilgisayarınızdaki bir PDF dosyasını başkalarıyla paylaşmadan önce şifrelemek mi istiyorsunuz? Bu kılavuzda, Windows 10'da PDF dosyalarını ücretsiz olarak nasıl parola ile koruyacağımızı göreceğiz.
PDF Shaper, PC kullanıcılarının şifrelerini kolayca PDF dosyalarını korumalarına yardımcı olmak için tasarlanmış ücretsiz bir yazılımdır. PDF Shaper programı, acemi kullanıcılar için bile kullanımı kolaydır.

PDF Shaper, PDF dosyalarını şifrelemenin ve şifresini çözmenin yanı sıra, PDF dosyalarını birleştirmenize, PDF dosyalarını ayırmanıza, filigran PDF dosyalarını çıkarmanıza, PDF'den metin çıkarmanıza, PDF dosyasından görüntü çıkarmanıza, PDF'de sayfaları döndürmenize, PDF'yi metin dosyalarına dönüştürmenize, PDF'ye dönüştürmenize olanak sağlar RTF'ye dönüştürün ve PDF'yi resme dönüştürün.
Parola nasıl korunursa, PDF dosyalarını Windows Shaper yazılımını kullanarak Windows 10 ve önceki sürümlerinde PDF dosyalarını koruyabilirsiniz.
Adım 1: PDF Shaper ücretsiz yazılımı indirin. PC'nize PDF Shaper yükleyin.
Adım 2: Bilgisayarınıza PDF Shaper kurulduktan sonra aynısını açın. Programı açmak için Başlat menüsünü kullanın.
Adım 3: Sol bölmede, Güvenlik sekmesine tıklayın.
Adım 4: Şimdi, sağ tarafta, Şifrele seçeneğini tıklayın. Bu, Şifrele penceresini açacaktır.

Adım 5: Parola korumasını istediğiniz PDF dosyasını seçmek için Ekle düğmesine tıklayın. Aynı parola ile birden fazla PDF dosyasını parola korumasını istiyorsanız, birden fazla PDF dosyası ekleyebilirsiniz.

Adım 6: Aynı pencerede, aşağıdaki resimde gösterildiği gibi Seçenekler sekmesine geçin.
Adım 7: Kullanıcı şifresi alanına, PDF dosyasını şifreyle korumak için kullanmak istediğiniz şifreyi girin.

İzinler bölümünde izinleri seçin. Örneğin, birinin PDF dosyanızı yazdırmasını engellemek istiyorsanız, Yazdır onay kutusunu işaretlemeyin.
PDF dosyasının içeriği yazdırmadan veya kopyalamadan önce şifre sormasını istiyorsanız, Sahip şifresi kutusuna bir şifre girin.
PDF dosyasına erişmek için kullanıcı şifresinin, PDF'den içerik kopyalamak veya PDF'yi yazdırmak için kullanıcı şifresi kullanıldığını unutmayın. Ayrıca, kullanıcı şifresinin kullanıcı şifresinden farklı olduğundan emin olun. PDF dosyasını yalnızca bir şifre ile korumak istiyorsanız, Sahip şifresi alanına bir şifre girmenize gerek yoktur.
Adım 8: Son olarak, seçilen PDF dosyasını şifreyle korumak için İşlem düğmesine tıklayın. Sizden istendiğinde, parola korumalı yeni PDF dosyasını kaydetmek için bir yer seçin ve ardından Kaydet düğmesine tıklayın.