Hepimizin bildiği gibi, Windows işletim sistemindeki Komut İstemi programları başlatmak, çeşitli Windows ayarlarını değiştirmek ve bazı Windows özelliklerini etkinleştirmek veya devre dışı bırakmak için kullanılır.
Vista, Windows 7, Windows 8 ve Windows 8.1 sürümlerinde belirli komutları çalıştırmak için yönetici haklarına sahip bir Komut İstemi veya Komut İstemi gerekir. Örneğin, Windows'un son sürümlerinde Hazırda Bekletme özelliğini etkinleştirmek için Komut İstemi'ni yönetici olarak çalıştırmanız gerekir.

Windows 8.1'de Komut İstemi'ni yönetici olarak açmanın birkaç yolu vardır. Aşağıdakiler, Windows 8.1'de Komut İstemi'ni yönetici olarak açmanın yollarından bazılarıdır:
Yöntem 1:
Adım 1: Başlat ekranına geçin.
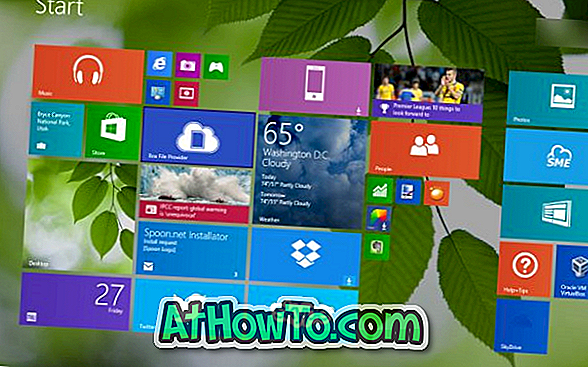
Adım 2: Komut İstemi yazın ve aynı anda Ctrl + Shift + Enter tuşlarına basın. Başlangıç ekranındayken aramaya başlamak için Arama tılsımını açmanız gerekmediğini unutmayın. Basitçe Başlat ekranına geçin ve arama sonucunu görmek için yazmaya başlayın.

Adım 3: Yükseltilmiş Komut İstemi'ni açmak için Kullanıcı Hesabı Denetimi (UAC) iletişim kutusunu gördüğünüzde Evet düğmesine tıklayın.
Yöntem 2: Bu komutu, yönetici Komut İstemi'ni masaüstünden açmayı tercih ediyorsanız kullanın.
Windows 8.1 görev çubuğundaki Başlat düğmesine sağ tıkladığınızda görünen güçlü kullanıcı menüsü veya Win + X menüsü, varsayılan ayarlarla Windows PowerShell ve Windows PowerShell (admin) seçeneklerini gösterir. PowerShell üzerinden Komut İstemi kullanmayı tercih ederseniz, Windows 8.1'i, aşağıdaki adımları izleyerek uzman kullanıcı menüsünde Komut İstemi ve Komut İstemi (yönetici) seçeneklerini görüntüleyecek şekilde yapılandırabilirsiniz.
Adım 1: Görev çubuğundaki boş alana sağ tıklayın ve ardından Görev Çubuğu ve Gezinme Özellikleri iletişim kutusunu açmak için Özellikler seçeneğine tıklayın.
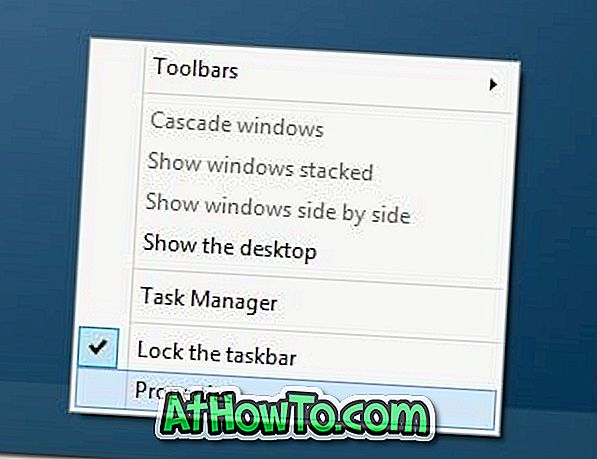
Adım 2: Gezinme sekmesine geçin ve komut menüsündeki Windows PowerShell seçeneğini değiştirmek için Windows PowerShell seçeneğini değiştirmek için Windows tuşu + X tuşunun sol alt köşesini sağ tıklattığımda menüdeki Komut İstemini Windows PowerShell ile Değiştir seçeneğini işaretleyin. Komut istemi.
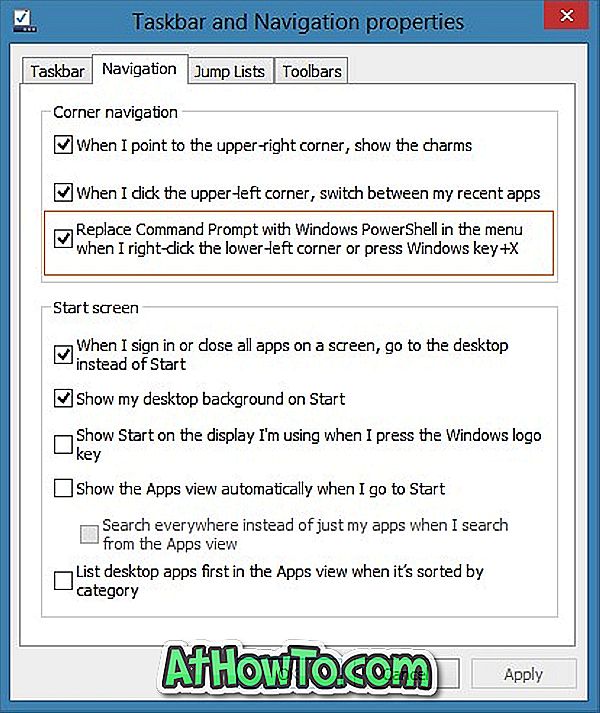
Adım 3: Şu andan itibaren, Başlat düğmesine sağ tıklayıp, Komut İstemi'ne (admin) tıklayın ve ardından Komut İstemi'ni yönetici olarak çalıştırmak için UAC istemini gördüğünüzde Evet düğmesine tıklayın.
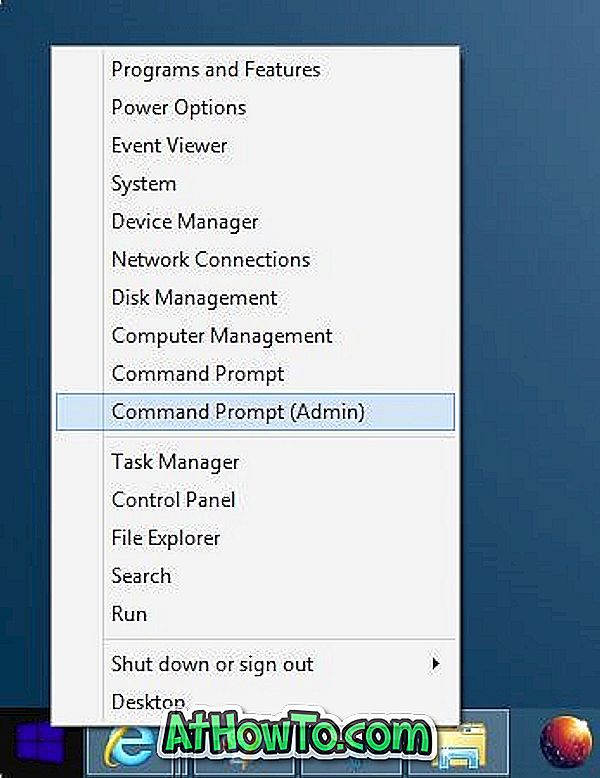
Yöntem 3: Komut Satırını yönetici olarak Başlat ekranından açma.
Adım 1: Başlangıç ekranındayken, arama sonucundaki Komut İstemi'ni görmek için Komut İstemi yazın.
Adım 2: Komut İstemi girişini sağ tıklayın ve ardından yükseltilmiş Komut İstemi'ni açmak için Yönetici olarak çalıştır seçeneğini tıklayın.
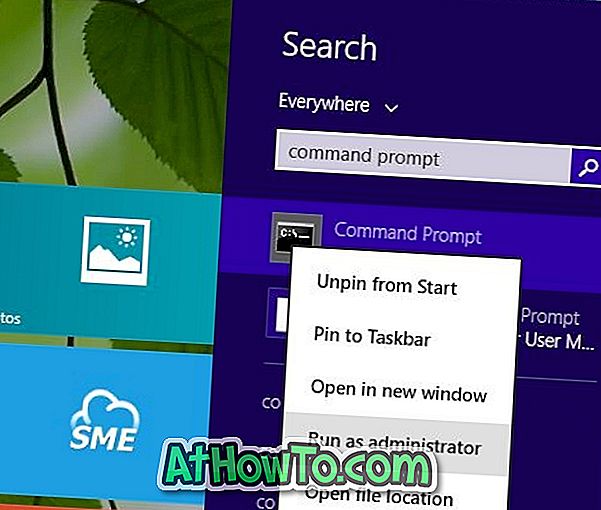
Yöntem 4: Herhangi bir nedenle yukarıda belirtilen yöntemlerin bilgisayarınızda çalışmaması durumunda, bu yöntemi kullanabilirsiniz.
Adım 1: Windows 8.1 yüklü sürücünüzü açın (sistem sürücüsü, genellikle “C”).
Adım 2: Windows klasörüne gidin ve ardından System 32 klasörünü açın.
Adım 3: CMD adlı dosyayı bulun, üzerine sağ tıklayın ve ardından Yönetici olarak çalıştır seçeneğini tıklayın.
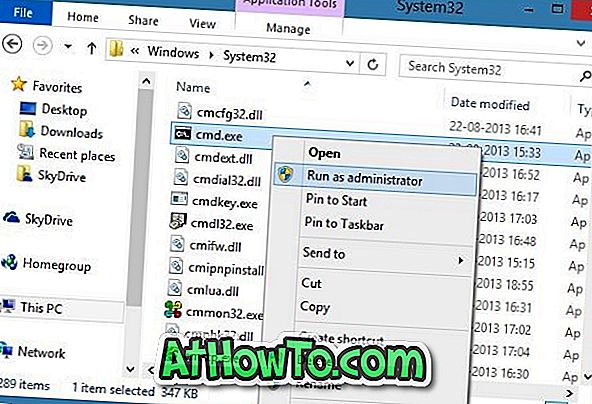
Adım 4: Komut İstemi'ni yönetici olarak açmak için UAC istemini gördüğünüzde Evet düğmesine tıklayın. İyi şanslar!
Komut İstemi'nin Windows 8 rehberindeki Başlangıç ekranına nasıl sabitleneceği de ilginizi çekebilir.














