OneDrive Dosyaları On-Demand, OneDrive hesap dosyalarınıza PC'nize indirmeden erişmek için Windows 10'da bulunan harika bir özelliktir.
Talep Üzerindeki Dosyalar özelliği, özellikle OneDrive bulut hesaplarında onlarca GB veriye sahip, ancak bilgisayarlarında boş alan bulunan kullanıcılar için çok kullanışlı bir özelliktir.

OneDrive Dosyaları İsteğe Bağlı Olarak, bu OneDrive dosyalarını Windows 10 Dosya Gezgini'nde (OneDrive klasörü) gerçekten indirmeden görebilirsiniz. Ancak, yalnızca çevrimiçi olan dosyalar veya PC'nizde alan kullanmayan OneDrive dosyaları, etkin bir internet bağlantısı olmadan açılamaz.
Çevrimiçi bir dosyayı nasıl tanıyacağınızı düşünüyor olabilirsiniz? Ve yalnızca çevrimiçi dosya, yukarıdaki resimde gördüğünüz gibi üzerinde bir bulut simgesi gösterir.

Yalnızca çevrimiçi bir dosyayı çift tıklatarak açtığınızda, bilgisayarınıza yükler. Yalnızca çevrimiçi dosya şimdi yerel olarak kullanılabilir bir dosya haline gelir. Bu, PC'niz çevrimdışı olduğunda da yerel olarak kullanılabilir bu dosyayı açabileceğinizi veya düzenleyebileceğiniz anlamına gelir. Bu dosyayı yalnızca yeniden çevrimiçi yaparak alan boşaltmak istiyorsanız, üzerine sağ tıklayın ve ardından Alan boşalt seçeneğine tıklayın.
Kısacası, İsteğe Bağlı Dosyalar özelliği PC'nize dosya depolamaktan kaçınır, ancak gerektiğinde erişmenize izin verir.
Bir dosyayı sildiğinizde ne olacağını merak ediyorsanız, yalnızca çevrimiçi bir dosyayı cihazlarınızdan birinden sildiğinizde, tüm cihazlarınızdan kaldırılacağını unutmayın. Geri yüklemek isterseniz, silinen dosyaları OneDrive'ın geri dönüşüm kutusundan 30 güne kadar (silme tarihinden itibaren) geri yükleyebilirsiniz. Yerel olarak kullanılabilir bir dosyayı sildiğinizde, OneDrive geri dönüşüm kutunuzda ve aynı zamanda Windows geri dönüşüm kutunuzda görünür.
OneDrive Files On-Demand'ı Windows 10'da açma veya kapatma
İşte Windows 10'da OneDrive Files On-Demand özelliğini etkinleştirme veya devre dışı bırakma.
Adım 1: Görev çubuğunun bildirim alanındaki OneDrive simgesine sağ tıklayın ve ardından Ayarlar seçeneğine tıklayın. OneDrive simgesini göremiyorsanız, gizli simgeleri görmek için görev çubuğundaki küçük yukarı ok simgesini tıklayın.
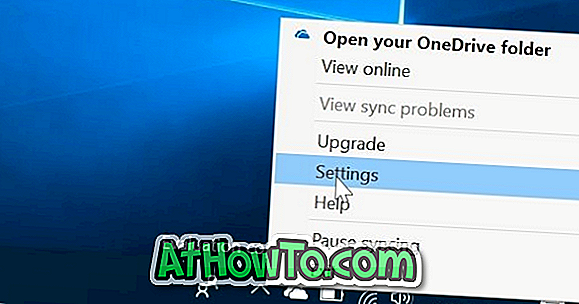
Adım 2: Microsoft OneDrive iletişim kutusunda, aynı seçeneğe tıklayarak Ayarlar sekmesine geçin.
Adım 3: Son olarak, Alan kaydet ve dosyaları kullandıkça indir seçeneği onay kutusunu işaretleyin. Bilgisayarınızda İsteğe Bağlı Dosyalar özelliğini etkinleştirmek için Tamam düğmesine tıklayın.
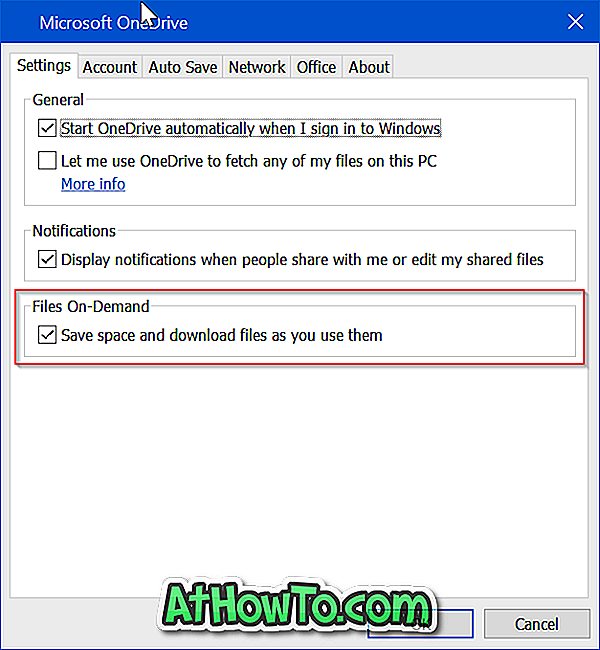
İsteğe Bağlı Dosyalar'ı devre dışı bırakmak için, Yerden kazanın seçeneğini işaretleyin ve dosyaları kullandıkça indirin. Tamam düğmesine tıklayın.














