Office 365'in geleneksel Office paketine göre avantajlarından biri, abonelerin her zaman Office'in en yeni sürümünü kullanmasıdır. Office uygulamalarına ek olarak, tüm sürümler en az 1 TB boş OneDrive depolama alanı sunar.
Office 365 veya Office 2106 paketini yüklemek ve etkinleştirmek oldukça kolaydır. Ancak, Windows PC'nize Office 365 of Office 2016'yı yükledikten ve etkinleştirdikten sonra, bilgisayarınızda Office Office'in lisanslı bir kopyasını çalıştırdığınızdan emin olmak için Office yüklemesinin etkinleştirme durumunu kontrol etmek isteyebilirsiniz.
Office 365/2016 yüklemenizin etkinleştirme durumunu öğrenin
Office 365/2016 yüklemenizin etkinleştirme durumunu kontrol etmek için, Komut İstemi'nde iki küçük komut yürütmeniz gerekir. Microsoft Office 2016/365'in Windows'taki etkinleştirme durumunu bilmek için aşağıda verilen talimatları tamamlayın.
Adım 1: İlk adım, Office 2016 veya Office 365 kurulumunuzun türünü kontrol etmektir. Bunu yapmak için, Word, Excel veya başka bir Office uygulamasını açın, Dosya menüsü, Hesap ve ardından da Office 2016 veya Office 365'in 32 bit mi yoksa 64 bit mi olduğunu kontrol etmek için Word Hakkında'yı tıklatın.

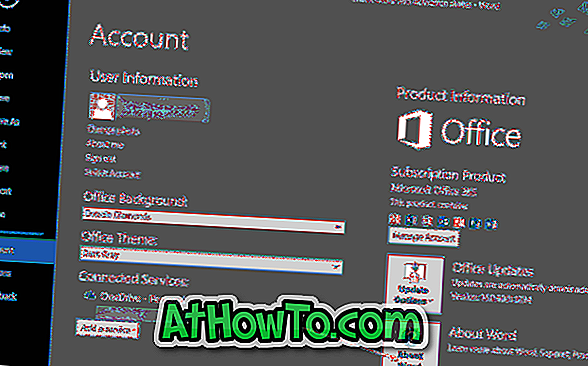

Adım 2: Başlat menüsü veya görev çubuğu arama kutusuna CMD yazıp ardından Enter tuşuna basarak Komut İstemi'ni açın.
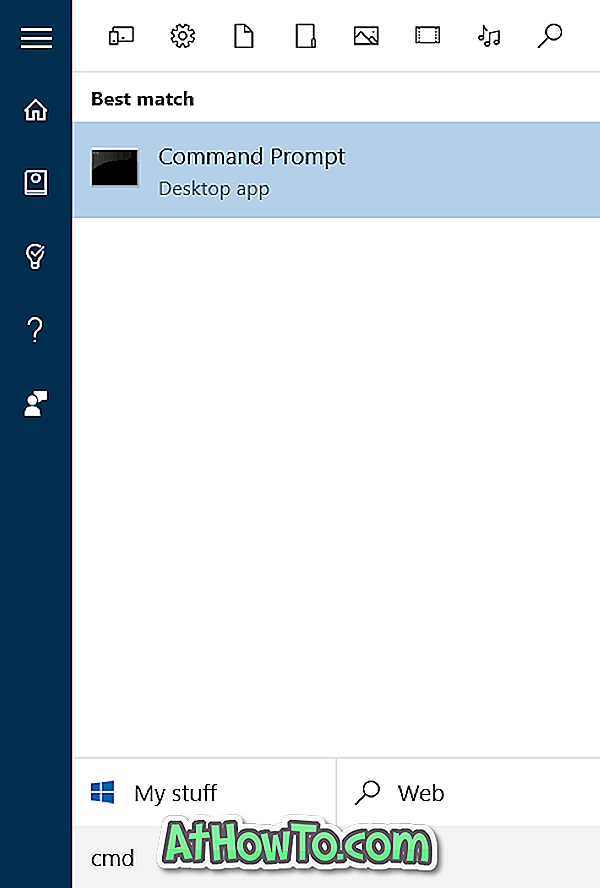
Adım 3: Komut İstemi'nde aşağıdaki komutu yazın ve Enter tuşuna basın.
Office 32 bit, 64 bit Windows'ta yüklüyse, lütfen aşağıdaki komutu yazın ve ardından Enter tuşuna basın.
cd C: \ Program Dosyaları (x86) \ Microsoft Office \ Office16
Veya
Office 32 bit, 32 bit Windows'ta yüklüyse, lütfen aşağıdaki komutu uygulayın.
cd C: \ Program Dosyaları \ Microsoft Office \ Office16
Veya
Office 64 bit, 64 bit Windows'ta yüklüyse, aşağıdaki anahtarı yazın ve ardından Enter tuşuna basın.
cd C: \ Program Dosyaları \ Microsoft Office \ Office16
Yukarıdaki komutta, lütfen “C” yi Windows'un yüklü olduğu sürücünün sürücü harfiyle değiştirin.

Önemli: Office 365 aboneliğinin bir parçası olarak hala Office 2013 kullanıyorsanız, yukarıdaki komutlardaki Office16'yı Office15 ile değiştirin. Aynı şekilde, eğer Office 2013 kullanıyorsanız, lütfen yukarıdaki komutlarda Office16 yerine Office15 kullanın.
Adım 4: Son olarak, Office 365 aktivasyonunuzun durumunu görüntülemek için aşağıdaki komutu yazın.
cscript ospp.vbs / dstatus
Aşağıdaki resimde görebileceğiniz gibi, kopya etkinse, Lisans Durumu'nun yanında Lisanslı göreceksiniz.
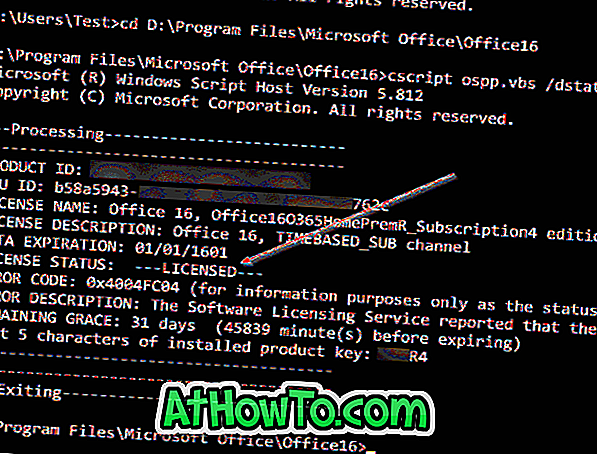
Aboneliğinizin sona erme tarihini kontrol etmek istiyorsanız, lütfen Office 365 abonelik sona erme tarihi kılavuzunu nasıl kontrol edeceğimize bakın.














