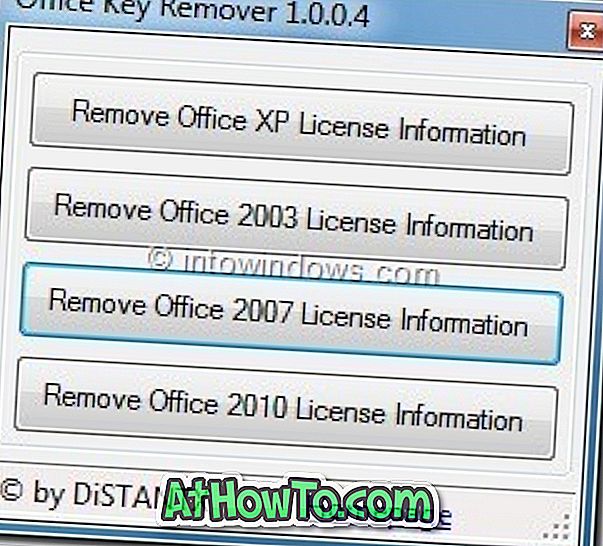Oyun DVR, Windows 10'da oyuncular için tanıtılan birçok özellikten biridir. Oyun DVR kullanarak, PC kullanıcıları üçüncü taraf hizmetlerinin yardımı olmadan oyunları yüksek kalitede kaydedebilirler.
Oyun DVR şu anda oyunların çoğunu, varsayılan uygulamaları, Mağaza'dan yüklenen uygulamaları ve klasik masaüstü programlarını kaydetmeyi destekliyor. Ancak, işletim sisteminin tüm alanlarını kaydedemez. Masaüstü, örneğin Dosya Gezgini.
Varsayılan olarak, Game DVR kayıtlı tüm oyunları aşağıdaki klasöre kaydeder:
C: \ Users \ KullanıcıAdı \ Videoları \ yakalar
Burada “C”, Windows 10 kurulum sürücünüzdür ve KullanıcıAdı, kullanıcı hesap adınızdır.
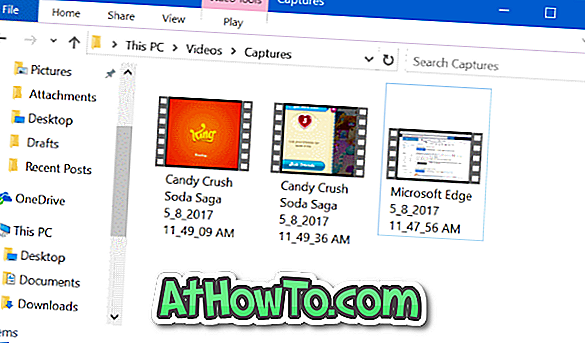
Windows 10, Game DVR kliplerinin ve ekran görüntülerinin kaydedildiği klasörün varsayılan konumunu değiştirmenize izin vermez. Sık sık oyun kaydeden oyuncular, bu nedenle sistem sürücüsünün hızla dolduğundan şikayet ediyorlar.
Windows 10'un yüklü olduğu sürücü hızlı doluyorsa veya boş alan bitiyorsa, Game DVR klasörünü başka bir sürücüye taşıyabilirsiniz. Ancak, Windows 10 bu varsayılan Game DVR klasörünü değiştirmeyi desteklemediğinden, yalnızca Game DVR klasörünü taşıyamazsınız.
Windows 10, Videos klasörünün (Game DVR'in klipleri ve anlık görüntüleri kaydettiği Captures klasörünün ana klasörü) taşınmasını destekler. Game DVR klasörünü başka bir yere taşımak için bu hükmü kullanabilirsiniz. Basit bir deyişle, Videolar altındaki sadece Yakala klasörünü taşıyamazsınız, ancak Videolar klasörünü taşıyabilirsiniz.
Windows 10'da Oyun DVR klasörünü veya Yakalama klasörünü taşı
Windows 10'daki Game DVR veya Captures klasörünü başka bir sürücüye taşımak için aşağıdaki talimatları uygulayın.
Adım 1: Bu PC'yi açın. Gezinti bölmesinde (sol bölme), Videolar klasörünü sağ tıklatın ve ardından Özellikler'i tıklatın. Bu işlem Videolar Özellikleri'ni açacaktır.
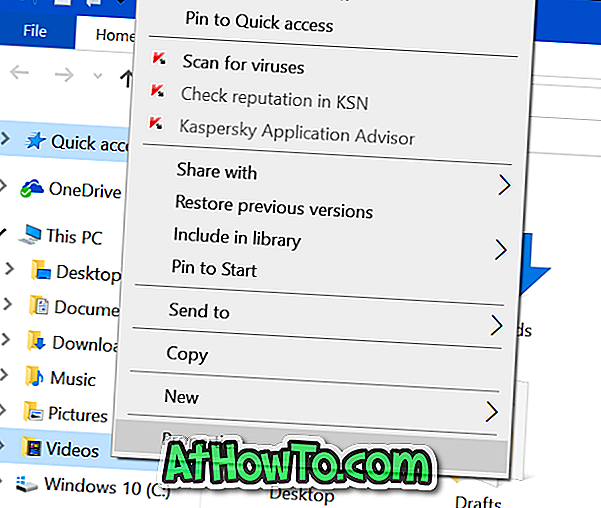
Adım 2: Aynısını tıklayarak Konum sekmesine geçin.
Adım 3: Taşı düğmesini tıklayın, Game DVR kliplerini ve Videolar klasörünü kaydetmek istediğiniz yere göz atın. Klasör Seç düğmesini tıklayın.
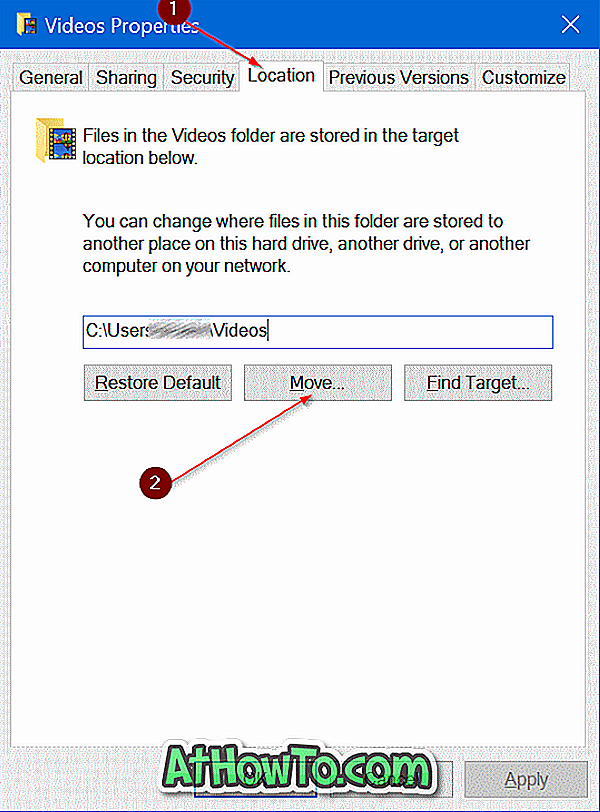
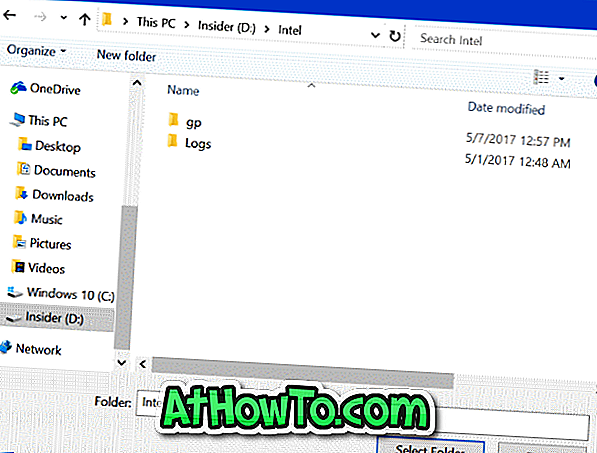
Adım 4: Sonunda Apply (Uygula) düğmesine tıklayın. Aşağıdaki onay iletişim kutusunu gördüğünüzde, Evet düğmesine tıklayın.
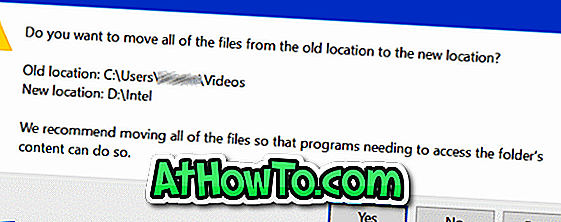
Game DVR veya Captures klasörünü orijinal konumuna geri yüklemek için
Adım 1: Dosya Gezgini gezinti bölmesindeki Videolar klasörüne sağ tıklayın .
Adım 2: Aynı şeye geçmek için Konum sekmesine tıklayın.
Adım 3: Son olarak, klasörü orijinal konumuna geri yüklemek için Varsayılanı Geri Yükle düğmesini tıklayın. Bu kadar basit!
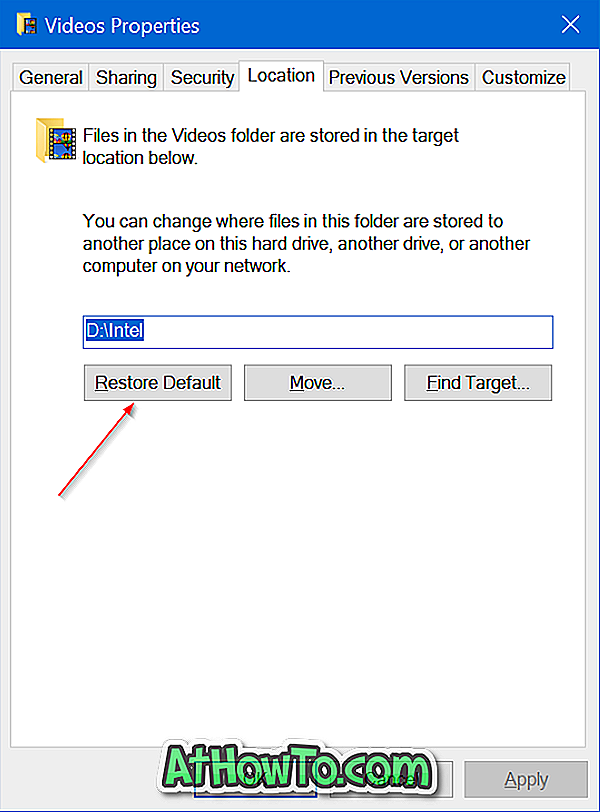
Windows 10 kılavuzunda masaüstünü, belgeleri, indirilenleri, resimleri ve videoları nasıl taşıyacağımızı da okuyabilirsiniz.