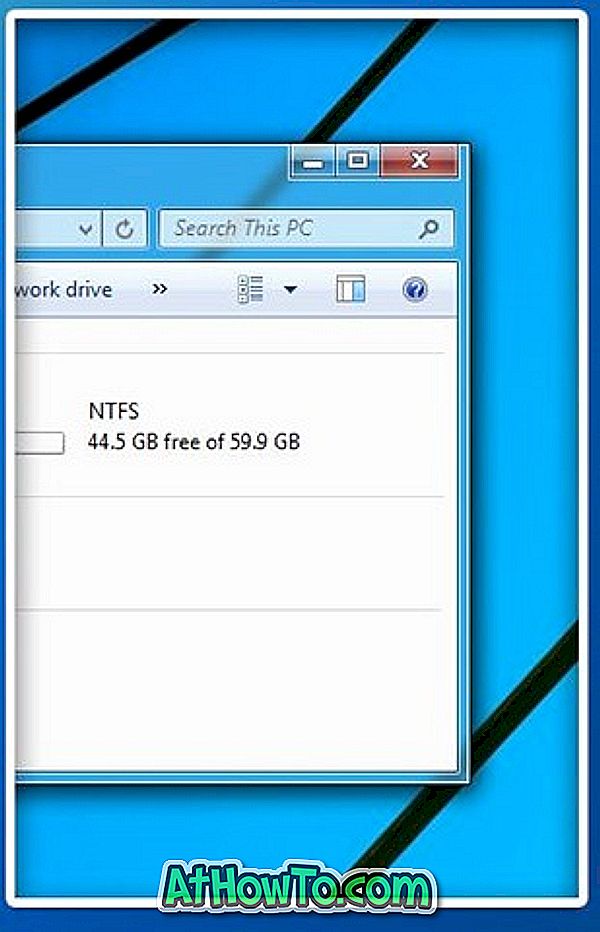Windows XP'de, desktop.ini dosyasını oluşturup düzenleyerek Windows Gezgini'nin arka plan rengini kolayca değiştirebiliriz. Aynı tekniği kullanarak bir resmi bir klasör arka planı olarak bile ayarlayabilirdik.
Windows 7'de Windows Gezgini arka planının rengini değiştirmeye yarayan ve Windows 7'de görüntüyü arka plan olarak belirleyen araçlar olmuştur, ancak bu araçlar Windows 8 ile sunulan yeni Dosya Gezgini ile uyumlu değildir.

Nedense, bu klasör arka plan değiştirme araçları, Windows 10 ve Windows 8 / 8.1'de çalışmaz. Windows 10'un piyasaya sürülmesinden bu yana, kullanıcılar bizden bir resmi klasör arkaplanı olarak ayarlamanın ya da en azından klasör arkaplan rengini değiştirmenin bir yolunu bulmamızı istediler ve biz bu kılavuzla çıkmaya karar verdik.
Windows 10'daysanız, bir resmi Dosya Gezgini veya klasör arka planı olarak ayarlamak mümkün değildir. En azından şimdilik, Windows 10'da klasör arka plan rengini veya resmini değiştirmek için hiçbir yazılım yoktur. Bu nedenle, Windows 10'da eski Windows 7 uyumlu klasör arka plan değiştirme araçlarını denemenin bir anlamı yoktur.
Windows 10'da klasör arka plan rengini değiştirmek mümkün mü?
Evet, Windows 10'da Dosya Gezgini'nin rengini değiştirmenin bir yolu var. Dosya Gezgini'nin varsayılan rengini değiştirmek için QTTabBar adında üçüncü bir araç kullanabilirsiniz (evet, programın adı bu!).

Windows 10 Dosya Gezgini'nin veya klasörlerinin beyaz arka planına bakamıyorsanız, varsayılan arka plan rengini değiştirmek için QTTabBar'ı kullanabilirsiniz. Dosya Gezgini arka plan rengini değiştirmek için QTTabBar kullanmak, yine de çok açık değildir. Bu nedenle, lütfen talimatlarımızı dikkatlice takip edin.
Windows 10'da klasör veya Dosya Gezgini arka plan rengini değiştirme
Windows 10'da varsayılan renk Dosya Gezgini'ni değiştirmek için aşağıdaki talimatları izleyin.
Adım 1: İlk adım QTTabBar'ı Windows 10 PC'nize indirip kurmaktır. QTTabBar'ı indirmek için bu sayfayı ziyaret edin. Kurulum dosyasını çalıştırın ve aynı yüklemek için ekrandaki talimatları izleyin.

Adım 2: Kurulduktan sonra oturumu kapatın ve bir kez oturum açın veya bilgisayarınızı yeniden başlatın.
Adım 3: Dosya Gezgini'ni açın. Görünüm sekmesini tıklayın, Seçenekler'i tıklayın ve QTTabBar ve QT Komut Çubuğu'nu etkinleştirin. Şimdi bir klasörü veya Dosya Gezgini'ni açtığınızda QT Dosya Gezgini araç çubuğunu görmelisiniz. Endişelenmeyin, arka plan rengini değiştirdikten sonra araç çubuğunu kapatabilirsiniz.

Adım 4: Dosya Gezgini'ndeki QT araç çubuğundaki ayarlar simgesine tıklayın. Bu, QTTabBar Options'ı açacaktır.

Adım 5: Sol bölmede, Görünüm'ü tıklayın.
Adım 6: Klasör Görünümü sekmesine geçin. Temel arka plan rengini kontrol edin. Etkin ve etkin olmayan pencere için arka plan rengini seçin. Uygula düğmesine tıklayın.

Adım 7: Gezinti bölmesi sekmesine gidin. Geri rengi kontrol et. Sol gezinti bölmesi için bir arka plan rengi seçin, (isterseniz) bir metin rengi seçin ve ardından tekrar Uygula düğmesini tıklayın.

Adım 8: Sol bölmedeki Uyumlu Klasör Görünümü'nü tıklayın. Genel sekmesi altında, Uyumlu liste görünümü stili seçeneğini işaretleyin, “ Ayrıntılarda seçilen sütun arka plan rengi ” ni işaretleyin, Bir renk seçin ve ardından Uygula düğmesini tıklayın.

Adım 9: Yeni arka plan rengini görmek için Dosya Gezgini'ni açın. Yalnızca etkin pencere için yeni bir arka plan rengi seçtiyseniz, yeni arka plan rengini görmek için bir dosyaya tıklamanız gerekir. Bu nedenle, aynı arka plan renginin etkin ve etkin olmayan bir pencereye sahip olması akıllıca bir fikirdir (Adım 6'da açıklanmıştır)
Son olarak, Dosya Gezgini'nde bu QT araç çubuğundan kurtulmak istiyorsanız, Görünüm sekmesini tıklayın, Seçenekler'i tıklayın ve ardından QT Komut Çubuğu'ndaki işareti kaldırın.