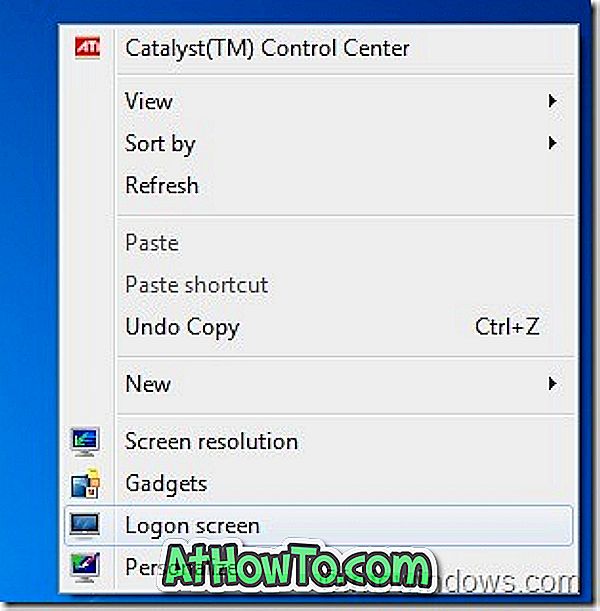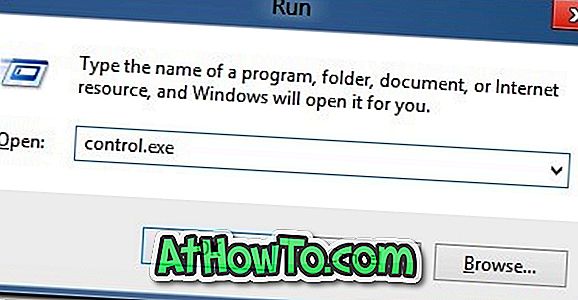Birçok PC kullanıcısı, Windows ile yükleme seçeneği olan uygulamaların ve programların yalnızca başlangıçta çalıştırılabileceği izlenimini uyandırıyor. Aslında, Windows ile başlamak için herhangi bir uygulamayı veya programı yapabilirsiniz.
Bir uygulamayı veya programı Windows 10 ile başlatmak oldukça kolaydır. Uygulamayı veya programı, Windows'un otomatik olarak başlatılmasını sağlamak için başlangıç klasörüne eklemeniz yeterlidir. En sevdiğiniz programları Windows 10 ile otomatik olarak başlatmak istiyorsanız bu özellik kullanışlıdır.

Bu kılavuzda, Windows 10'daki başlangıç klasörüne nasıl program ve uygulama ekleneceğini göreceğiz.
Yöntem 1/2
Windows 10'da başlangıçta uygulama ekleme
Başlatma programlarını eklemek için, aşağıda verilen Yöntem 2'deki talimatlara bakın.
Adım 1: Her şeyden önce, Windows 10'da başlangıcına eklemek istediğiniz uygulamaya bir kısayol oluşturmanız gerekir. Bunu yapmak için, uygulamayı basitçe Başlat'tan masaüstüne sürükleyip bırakın. masaüstünde uygulama.


Adım 2: Şimdi, Windows logosu ve R tuşlarına (Windows logosu + R) aynı anda basarak Çalıştır komut kutusunu açın. Çalıştır komutu alanına shell: startup yazın ve Başlangıç klasörünü açmak için Enter tuşuna basın.

Adım 3: Son olarak, uygulamayı başlatmaya eklemek için masaüstünden uygulama kısayolunu kopyalayıp yapıştırın veya kesin ve yapıştırın. Bu kadar!

Bundan sonra, ne zaman bilgisayarınızı açsanız, masaüstünü gördükten hemen sonra uygulama otomatik olarak başlatılacaktır. Örneğin, başlatmaya Mail uygulaması eklerseniz, Windows 10, önyükleme tamamlandıktan sonra Posta uygulamasını otomatik olarak açar.
Windows 10'da başlangıç için klasik masaüstü programları ekleyin
Adım 1: Tıpkı uygulamalar gibi, önce programlara masaüstü kısayolları oluşturmanız gerekir. Bir programa masaüstü kısayolu oluşturmak için Başlat / görev çubuğu aramasını kullanarak programı arayın, arama girişini sağ tıklatın, Dosya konumunu aç'ı tıklatın, program girişini sağ tıklatın, Gönder'i ve ardından Masaüstü'nü tıklatın (kısayol oluştur) ) seçeneği.



Adım 2: Windows logosu + R klavye kısayolunu kullanarak Çalıştır komut kutusunu açın. Başlat / görev çubuğu aramasına Çalıştır yazıp ardından Çalıştır komutunu açmak için Enter tuşuna basabilirsiniz.
Adım 3: Çalıştır komut kutusuna shell: startup yazın ve başlangıç klasörünü açmak için Enter tuşuna basın.

Adım 4: Son olarak masaüstündeki program kısayolunu başlangıç klasörüne kopyalayıp yapıştırın veya kesin ve yapıştırın. Bu kadar!

Bir programı başlangıçtan kaldırmak için lütfen programların Windows 10 başlangıç kılavuzundan nasıl kaldırılacağına bakın.