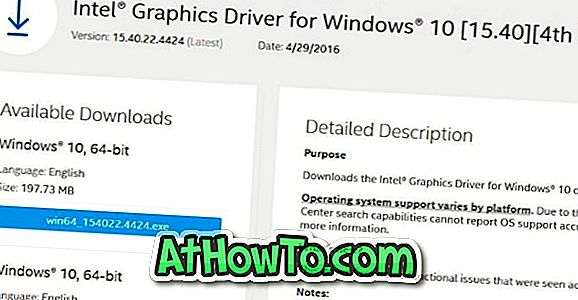Bazen, “ Ekran sürücüsü başlatılamadı. Ekran sürücüsü başlatılamadı; bunun yerine Microsoft Temel Ekran Sürücüsünü kullanmak. Daha yeni bir ekran sürücüsü için Windows Update'i kontrol edin ”uyarısı Windows 10'da.
Yerleşik veya özel grafik kartınız için takılı grafik sürücünüz normal şekilde başlayamadığında “Ekran sürücüsü başlatılamadı” hata mesajı görünüyor.

Hata ilk kez ortaya çıktıysa, hatayı basitçe görmezden gelebilir ve Windows 10'u kullanmaya devam edebilirsiniz. Ancak, hata mesajı sıklıkla görünüyorsa, grafik sürücünüzü Windows 10'da güncellemek için aşağıdaki talimatlara uymanız gerekir.
Windows 10'da "Ekran sürücüsü başlatılamadı" hatası düzeltildi
Yöntem 1/4
Windows 10'da ekran sürücüsünü güncelleyin
Adım 1: Başlat menüsü düğmesine sağ tıklayarak ve sonra Aygıt Yöneticisi'ni tıklatarak Aygıt Yöneticisi'ni açın.

Adım 2: Aygıt Yöneticisi açıldıktan sonra, Ekran Adaptörleri'ni genişletin, yerleşik veya özel grafik kartı girişinize sağ tıklayın ve ardından Sürücü Yazılımını Güncelle'ye tıklayın. Bu, Yazılım Güncelleme Sihirbazı'nı açacaktır.

Adım 3: Windows 10'un sürücü güncellemelerini otomatik olarak aramasını ve eğer varsa, aynısını kurmasını sağlamak için Güncellenmiş sürücü yazılımı için otomatik olarak ara adlı ilk seçeneği tıklatın.


Kurulduktan sonra, “Windows sürücü yazılımınızı başarıyla güncelledi” mesajını göreceksiniz. Güncellemeler mevcut değilse, “Güncelleme bulunamadı” mesajı göreceksiniz.
Lütfen ekran sürücüsünün en yeni sürümüne güncellemenin bazı durumlarda sorunu çözemeyebileceğini unutmayın. Başka bir deyişle, ekran sürücüsünün en son sürümünü çalıştırırken bile hatayı görebilirsiniz. Sürücüyü güncellemek yardımcı olmadıysa, lütfen aşağıdaki çözümleri deneyin.
4/2 Yöntem
Windows 10'da ekran sürücüsünü yeniden yükleyin.
Ekran sürücünüz için güncelleme yoksa, ekran sürücüsünü yeniden yüklemek sorunu çözebilir. Windows 10'da grafik sürücüsünün nasıl yeniden yükleneceği aşağıda açıklanmıştır.
Adım 1: Aygıt Yöneticisi'ni açın (Yöntem 1'deki talimatlara bakın), Ekran Bağdaştırıcıları genişletin, grafik donanım adına sağ tıklayın ve ardından Kaldır seçeneğine tıklayın.

NOT: Sürücüyü kaldırırken herhangi bir hata veya sorun yaşıyorsanız, lütfen bu adanmış Ekran Sürücüsü Yüklemeyi Kaldırıcı yazılımını kullanın.
Adım 2: Onay iletişim kutusunu gördüğünüzde Tamam düğmesine tıklayın. Yeniden başlatmanız istenirse, kaldırma işlemini tamamlamak için PC'nizi bir kez yeniden başlatın.
Adım 3: Ekran sürücüsünün en yeni sürümünü PC veya grafik donanım üreticisinin web sitesinden indirin, yükleyiciyi çalıştırın ve sürücüyü yüklemek için ekrandaki talimatları izleyin.
4/3 Yöntem
Microsoft desteğine başvurun
Destek ekibinden yardım almak için yerleşik İletişim Desteğini kullanarak Microsoft desteğiyle iletişim kurabilirsiniz. Microsoft desteğinden geri arama zamanlayabilirsiniz.
veya sorunu anında çözmek için Microsoft destek ekibiyle sohbet edin.
Kişi Desteği uygulaması, arama kutusuna Kişi Desteği yazarak ve ardından Enter tuşuna basılarak başlatılabilir.
4/4 Yöntemi
Veri kaybetmeden Windows 10'u yeniden yükleyin
Yukarıda belirtilen çözümlerden hiçbiri hatayı düzeltmiyorsa, Windows 10'u yeniden yüklemeyi deneyebilirsiniz. Verilerinizi kaybetmeden tam bir yeniden yükleme yapabilir veya Windows 10'u yeniden yükleyebilirsiniz.

Bu yardımcı olur umarım!