2012 ortasında bir MacBook Air sahibi olmama rağmen, çok nadir kullanıyorum. Şimdiye kadar birkaç tane uygulama yükledim, bunların çoğu benim yüklediğim uygulamaların çoğu resmi Mağaza'dan indirilen uygulamalardır.
Bu MacBook Air'e Windows 8.1 yükledim ve bu güzel dizüstü bilgisayarı her açtığımda, antivirüs ve diğer programları güncellemek için Windows'u başlattım. Bu sabah, çift önyükleme kullanıcıları için 5 kullanışlı ücretsiz araç oluştururken, Mac OS X'ten NTFS USB sürücüsünü okumanıza ve yazmanıza izin veren ücretsiz bir program olan Mac OS X için NTFS Free'i yüklemeye karar verdim.

Uygulamayı geliştirici sayfasından indirdikten sonra, kurulumu başlatacağını umarak uygulamayı başlattım ancak “NTFS free.pkg açılamıyor çünkü tanımlanamayan bir geliştiriciden ” diyerek bir hata mesajı aldım. Büyük olasılıkla biliyor, Windows 8 ve üstü Windows sürümleri, daha az bilinen programları engellemeye çalışan SmartScreen adlı benzer bir özellik de içeriyor. Ancak, Windows 8 / 8.1'de, programı kurmaya veya çalıştırmaya devam etmek için Diğer bilgiler seçeneğini tıklatıp ardından Yine de Çalıştır düğmesini tıklatabilirsiniz.
Apple bilgi tabanına göre, Mac OS X'in son sürümleri GateKeeper adlı bir özellik içerir ve varsayılan ayarlarla, Mac uygulama mağazasından indirilen uygulamaları ve yalnızca tanımlanmış geliştiricileri çalıştırmanıza olanak tanır; bu, tanımlanmış geliştiricilerden indirilen uygulamaların varsayılan olarak engelleneceği anlamına gelir ayarlar.
Bu, Mac'inizi korumak için iyi bir fikir olsa da, tanımlanamayan geliştiricilerin sunduğu tüm uygulamalar kötü amaçlı uygulamalar değildir ve çoğu, yüklemek ve kullanmak güvenlidir.
Bu kılavuzda, web'den indirilen bir uygulamayı başlatmaya çalışırken “Tanımlanamayan bir geliştiriciden olduğu için açılamıyor” gördüğünüzde nasıl bir uygulamayı başlatabileceğinizi göstereceğiz.
GateKeeper'ı atlayarak tanımlanamayan geliştiriciden indirilen uygulamaları başlatın
Adım 1: İndirilenler klasörüne gidin.

Adım 2: Başlatmak istediğiniz uygulama dosyasına sağ tıklayın ve ardından Aç seçeneğine tıklayın. Bu kadar! Yukarıdaki mesajı şimdi görmeyeceksiniz!
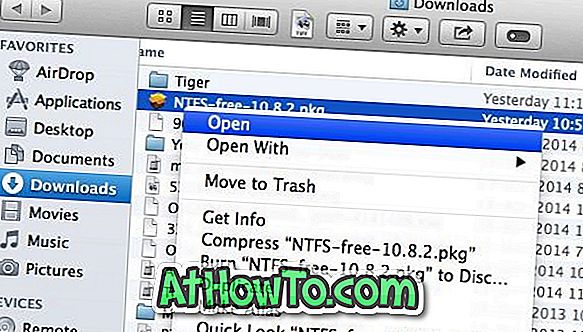
GateKeeper'ı, uygulamaların her yerden indirilmesine izin verecek şekilde yapılandırma
Sık sık web'den indirilen uygulamaları yüklerseniz ve bu GateKeeper özelliğini tamamen devre dışı bırakmak istiyorsanız, bunun nasıl yapılacağı açıklanmaktadır.
Adım 1: Sistem Tercihleri'ni açın. Aynı şeyi Apple logosu menüsünü ve ardından Sistem Tercihleri'ni tıklatarak da açabilirsiniz.
Adım 2: Güvenlik ve Gizlilik'i tıklayın.

Adım 3: Genel sekmesine geçin. İndirilen uygulamalara izin ver seçeneğinin altında, Her Yer'i seçin. Seçenek etkin değilse, değişiklikleri yapmak için pencerenin sol alt köşesinde bulunan Kilitle düğmesine tıklayın. Sizden istendiğinde hesap şifrenizi yazın.
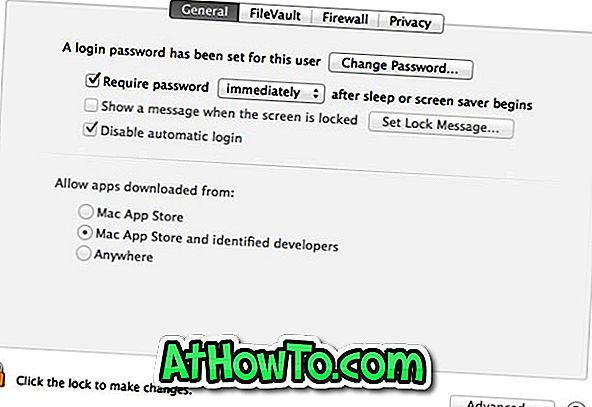
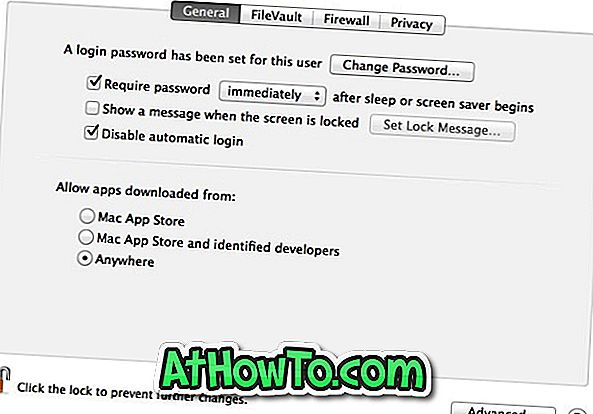
Anywhere seçeneğini seçtikten sonra, daha fazla değişiklik yapmamak için tekrar kilit simgesine tıklayın. Bu kadar! Bundan sonra, tanımlanamayan geliştiricilerden indirilen uygulamaları çalıştırmayı denediğinizde mesajı göremezsiniz.














