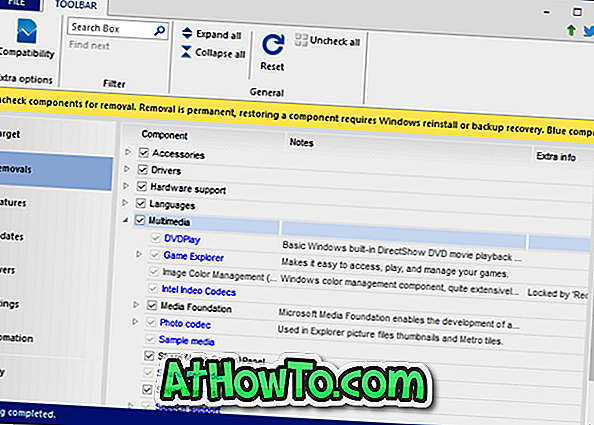Varsayılan ayarlarda, Bluetooth açıldığında, görev çubuğunun bildirim alanında veya sistem tepsisinde Bluetooth simgesi belirir. Sistem tepsisindeki Bluetooth simgesi, hızlı bir şekilde Bluetooth ayarlarına erişmenizi, kişisel bir alan ağına katılmanızı, yeni bir Bluetooth cihazı eklemenizi, dosya gönderip almanızı sağlar.
Birçok Windows 10 kullanıcısı, sistem tepsisindeki eksik Bluetooth simgesinden şikayetçi oldu. Bluetooth simgesi sistem tepsisinde veya bildirim alanında yoksa, sistem tepsisine geri yüklemek için aşağıdaki çözümleri kullanın.
Windows 10'da eksik Bluetooth simgesini geri yükle
Bluetooth'u aç
Daha önce de belirtildiği gibi, Bluetooth simgesi yalnızca Bluetooth açıldığında sistem tepsisinde görünür. Kısacası, Bluetooth kapalıysa, Bluetooth simgesi sistem tepsisinde görünmez. Bluetooth'un durumunu nasıl kontrol edeceğiniz ve açıp / kapatacağınız.
Adım 1: Başlat menüsünün sol tarafındaki Ayarlar simgesine tıklayarak veya Windows logosu + I klavye kısayolunu kullanarak Ayarlar uygulamasını açın.
Adım 2: Aygıtlar simgesine tıklayın.
Adım 3: Bluetooth'u tıklayın.
Adım 4: Bluetooth Aygıtlarını Yönet bölümünde, açmak için Bluetooth etiketli seçeneği açın. Aynı şekilde, Bluetooth'u kapatmak için düğmeyi kapalı konumuna getirin.
Eksik Bluetooth simgesini sistem tepsisinde geri yüklemek istediğinizden, lütfen Bluetooth'u açın. Özelliği açtıktan sonra Bluetooth simgesinin derhal sistem tepsisinde görünmesi gerekir.
Sistem tepsisine / bildirim alanına Bluetooth simgesi ekleyin
Bluetooth'u açmak, eksik Bluetooth simgesini geri almanıza yardımcı olmadıysa, muhtemelen Bluetooth'un sistem tepsisi simgesinin Bluetooth ayarları altında devre dışı bırakılmış olması muhtemeldir. Bluetooth'un sistem tepsisi simgesini etkinleştirmek için aşağıdaki talimatları izleyin.
Adım 1: Ayarlar uygulamasını açın. Cihazlar'a tıklayın.
Adım 2: Bluetooth ile ilgili ayarları ve seçenekleri görmek için Bluetooth'u tıklayın. Bluetooth'un açık olduğundan emin olun ve ardından Bluetooth Ayarları iletişim kutusunu açmak için Daha Fazla Bluetooth seçeneği etiketli bağlantıyı tıklayın.
Adım 3: Seçenekler sekmesi altında, bildirim alanında Bluetooth simgesini göster etiketli seçeneği işaretleyin ve ardından Uygula düğmesini tıklayın. Bu kadar!
Bluetooth simgesi şimdi Windows 10 görev çubuğunun sistem tepsisi alanında görünmelidir.
Ayrıca, Windows 10'daki eksik pil simgesine yaptığımız düzeltmeyi de okumak isteyebilirsiniz.